Sådan ændres tekststørrelse på Windows 10

Ud over at ændre skrifttypen på Windows 10, kan brugere ændre skriftstørrelsen, øge eller formindske størrelsen på grænsefladen eller kun nogle dele.

Afhængigt af hver enhedskonfiguration eller hver persons behov, kan vi ændre skrifttypen på Windows 10 og størrelsen på den tekst, der vises på skærmens grænseflade. For nogle mennesker er standardskriftstørrelsen på Windows 10 relativt lille, så de ønsker at øge skriftstørrelsen på skærmgrænsefladen. Vi kan vælge at øge størrelsen af al tekst, der vises på skærmen, eller kun øge teksten i nogle dele. Artiklen nedenfor vil guide dig, hvordan du ændrer skriftstørrelsen på Windows 10.
1. Skift skriftstørrelsen på Windows 10-grænsefladen
Denne metode vil ændre hele tekststørrelsen, der vises på skærmen, fra systemskriftstørrelse, tekst, proceslinje, skriftstørrelse for applikationer installeret på computeren.
Trin 1:
Tryk først på Windows + I- tastkombinationen for at åbne grænsefladen til Windows-indstillinger , og klik derefter på gruppen Systemindstillinger .
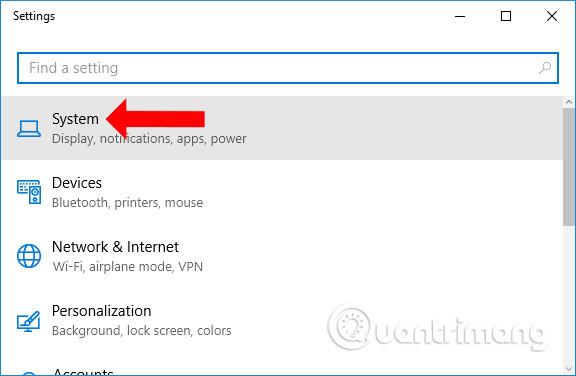
Trin 2:
Derefter klikker brugere på Display-gruppen for at tilpasse skærmgrænsefladen. Når du ser på indholdet til højre, vil du se afsnittet Skift størrelse på tekst, apps og andre elementer med standarden 100 %.
For at øge tekststørrelsen på skærmgrænsefladen skal du trække den vandrette bjælke til højre op til 125 % til det maksimale.
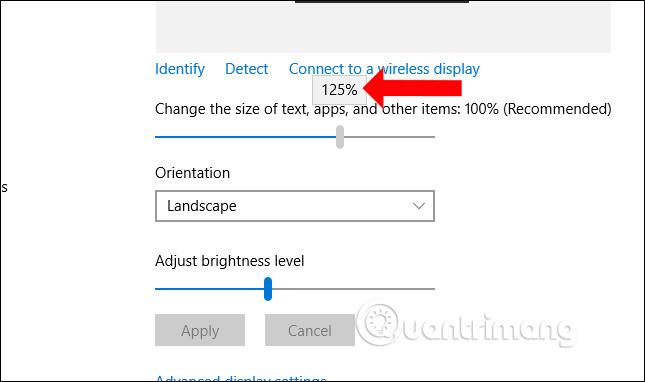
Straks skriftstørrelsen på skærmen vil blive ændret som vist nedenfor. Ikoner for applikationer på skrivebordet vil automatisk stige i størrelse, så de passer til skærmgrænsefladen.
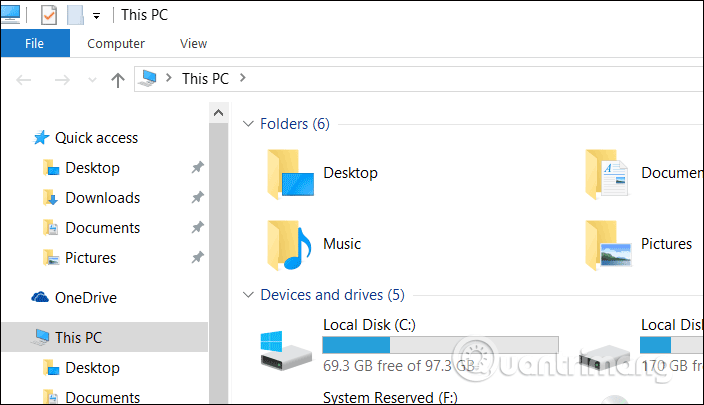
Nogle programmer kræver, at brugeren afslutter kontoen, så Windows kan downloade skrifttyper for at ændre størrelse og ikoner. Klik på Log ud nu .
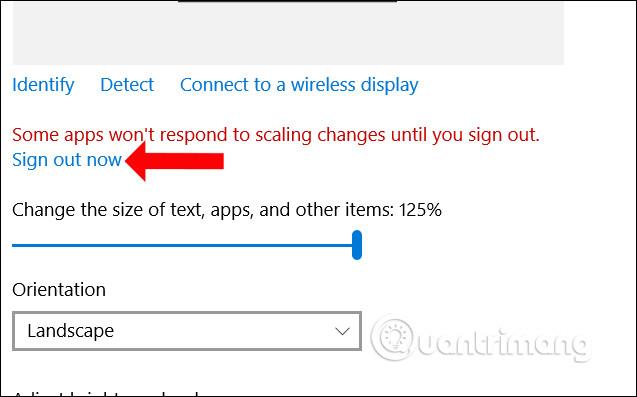
Hvis du bruger Windows 10 Creators Update eller nyere, vil du se en liste over skriftstørrelser, som brugerne kan vælge imellem, op til et maksimum på 150 %.
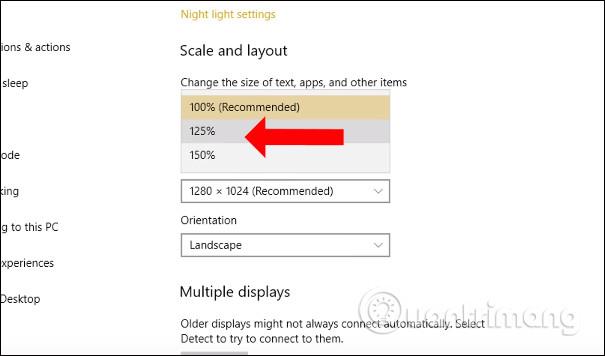
Derudover kan brugere, når de klikker på Brugerdefineret skalering, valgfrit indtaste den skriftstørrelse, de ønsker, uden at følge forslag fra systemet. Indtast den skriftstørrelse, du vil ændre, i boksen nedenfor, og tryk på knappen Anvend nedenfor for at anvende. Skriftstørrelsen vil være mellem 100% - 500%.
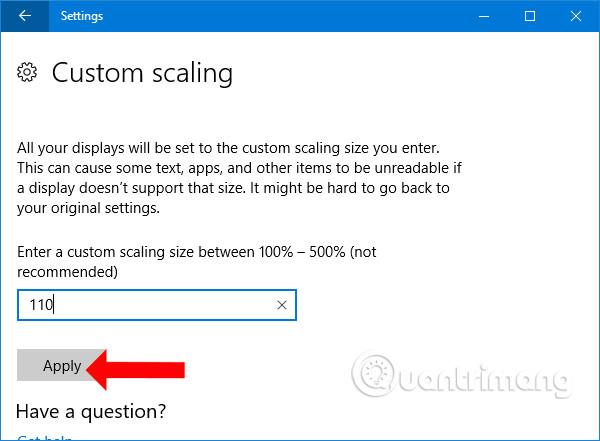
2. Sådan ændres skriftstørrelsen på hvert Windows 10-objekt
Med denne metode kan brugere vælge at øge eller formindske skriftstørrelsen på hvert element på Windows, såsom skriftstørrelse på Menu, skriftstørrelse i titellinjer osv.
Trin 1:
Vi åbner også Windows-indstillinger og får adgang til gruppen Systemindstillinger . Her i sektionen Skærm skal du klikke på Avancerede skærmindstillinger .

Trin 2:
Skift til den nye grænseflade i afsnittet Relaterede indstillinger , vælg Avanceret størrelse af tekst og andre elementer .
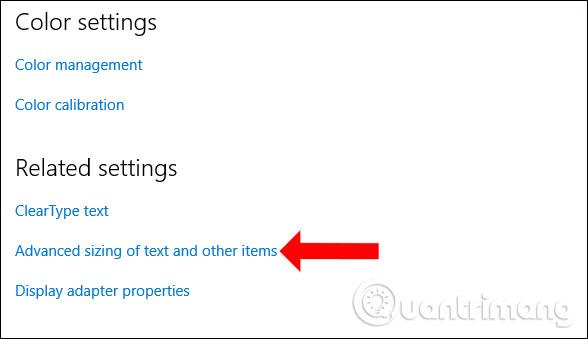
Trin 3:
På dette tidspunkt vises skærmredigeringsgrænsefladen på kontrolpanelet. I sektionen Skift kun tekststørrelse , vil brugerne se en liste over elementer for at ændre tekststørrelsen.
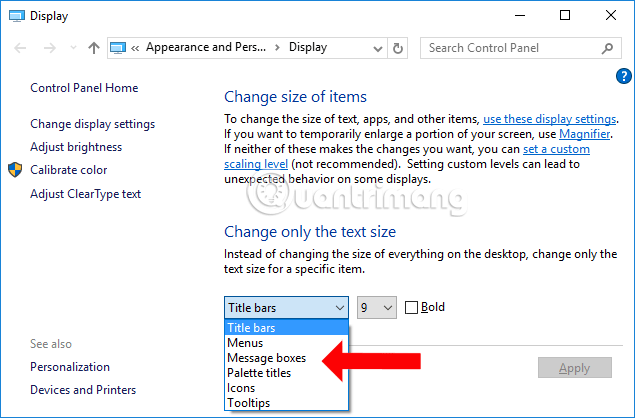
Ved siden af vil være den størrelse, du vil ændre for systemet. Klik på den størrelse, du vil ændre, og marker Blod, hvis du vil bruge en mere fed skrifttype. Klik til sidst på Anvend for at gemme.
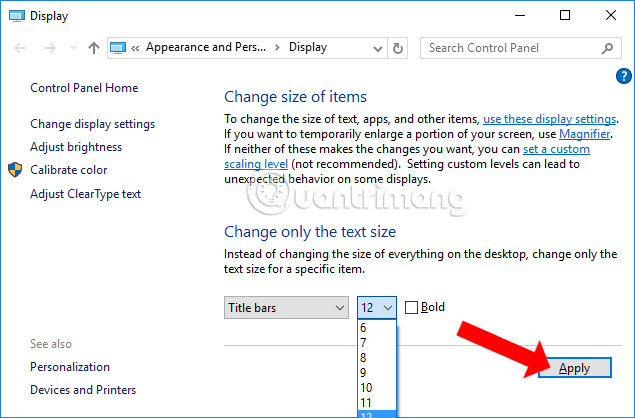
Trin 4:
En blå skærm vises med meddelelsen Vent venligst på, at systemet ændrer den valgte skriftstørrelse.
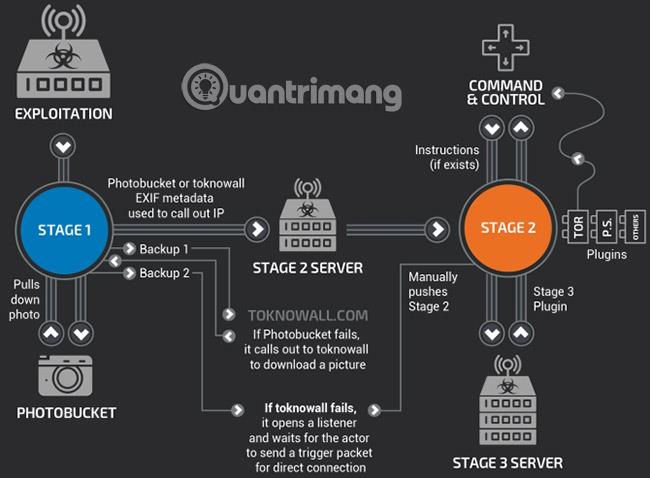
Her vælger jeg at ændre skrifttypen i menuen, så resultatet bliver som vist herunder. Skriftstørrelsen på andre elementer forbliver den samme, men teksten i højrekliksmenuen er øget.
Når du går ind i Windows Stifinder, vil du også se menuens skriftstørrelse ændre sig, mens de andre deles skriftstørrelse forbliver den samme.
Med denne metode behøver brugere ikke at afslutte deres konto på computeren, fordi de kun ændrer skriftstørrelsen på individuelle komponenter på Windows 10.
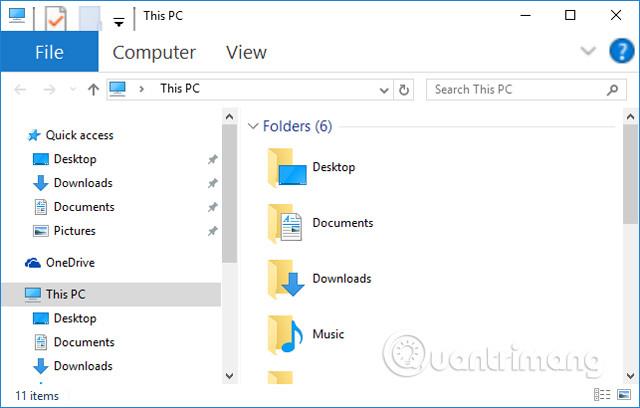
Så brugerne ved, hvordan man ændrer skriftstørrelsen, øger eller mindsker skriftstørrelsen på Windows 10. Vi kan ændre hele skriftstørrelsen, der vises på computerskærmen, for at matche skærmkonfigurationen. Eller vælg at ændre størrelsen på den valgfri komponent på din computer.
Se mere:
Ønsker dig succes!
Kiosktilstand på Windows 10 er en tilstand til kun at bruge 1 applikation eller kun få adgang til 1 websted med gæstebrugere.
Denne vejledning viser dig, hvordan du ændrer eller gendanner standardplaceringen af kamerarullemappen i Windows 10.
Redigering af værtsfilen kan medføre, at du ikke kan få adgang til internettet, hvis filen ikke er ændret korrekt. Den følgende artikel vil guide dig til at redigere værtsfilen i Windows 10.
Ved at reducere størrelsen og kapaciteten af billeder bliver det nemmere for dig at dele eller sende dem til nogen. Især på Windows 10 kan du batch-ændre størrelsen på billeder med nogle få enkle trin.
Hvis du ikke behøver at vise nyligt besøgte varer og steder af sikkerheds- eller privatlivsmæssige årsager, kan du nemt slå det fra.
Microsoft har netop udgivet Windows 10 Anniversary Update med mange forbedringer og nye funktioner. I denne nye opdatering vil du se en masse ændringer. Fra Windows Ink stylus-understøttelse til Microsoft Edge-browserudvidelsesunderstøttelse er Start Menu og Cortana også blevet væsentligt forbedret.
Ét sted til at styre mange operationer direkte på proceslinjen.
På Windows 10 kan du downloade og installere gruppepolitikskabeloner til at administrere Microsoft Edge-indstillinger, og denne vejledning viser dig processen.
Dark Mode er en mørk baggrundsgrænseflade på Windows 10, der hjælper computeren med at spare batteristrøm og reducere påvirkningen af brugerens øjne.
Proceslinjen har begrænset plads, og hvis du regelmæssigt arbejder med flere apps, kan du hurtigt løbe tør for plads til at fastgøre flere af dine yndlingsapps.









