Sådan ændres tapet automatisk i realtid i Windows 10
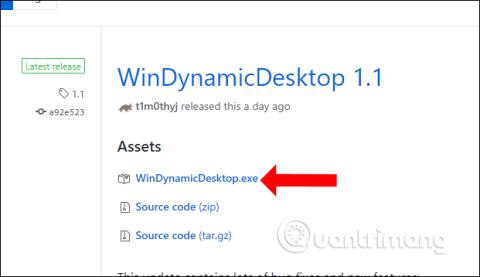
Dynamic Desktop macOS Mojave er en funktion, der automatisk ændrer tapetet i realtid. Og brugere kan helt bringe Dynamic Desktop til Windows 10.
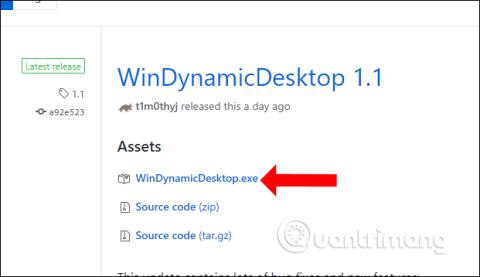
Under dette års WWDC årlige konference introducerede Apple operativsystemet macOS Mojave med mange imponerende funktioner, herunder Dynamic Desktop-funktionen, der automatisk ændrer tapetet i realtid. Dynamic Desktop vil tillade tapetet at skifte fra dag til nat i realtid på macOS, i stedet for at vælge, hvornår tapetet ændres. Hvis du vil opleve Dynamic Desktop-funktionen direkte på Windows 10, kan du følge artiklen nedenfor.
Sådan bruger du Dynamic Desktop på Windows 10
For at bringe Dynamic Desktop-funktionen til Windows 10 bruger vi WinDynamicDesktop-værktøjet. Værktøjet fungerer baseret på det sted, du bor på, og indstiller derefter automatisk tider for solopgang og solnedgang og ændrer tapetet efter tid. Der vil være 16 standardbaggrunde til macOS Mojave.
Trin 1:
Klik på linket nedenfor for at downloade WinDynamicDesktop-værktøjet på din computer.
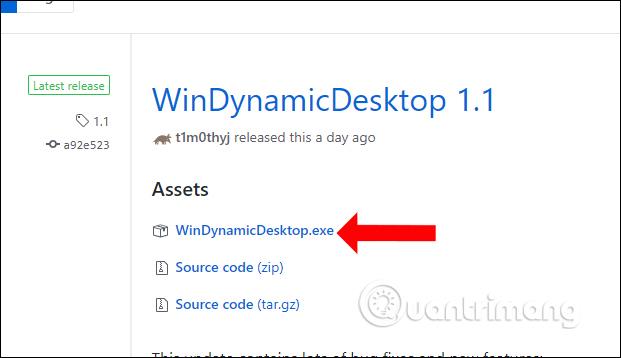
Trin 2:
Efter download skal du klikke på .exe-filen for at installere Dynamic Desktop-værktøjet på din computer. Højreklik på filen, og vælg Kør som administrator for at køre værktøjet med systemadministratorrettigheder.
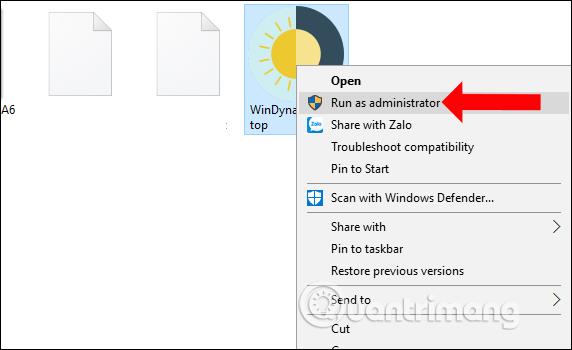
Værktøjet vil derefter fortsætte med at downloade billedet til brug. Denne proces kræver en netværksforbindelse for at downloade data.
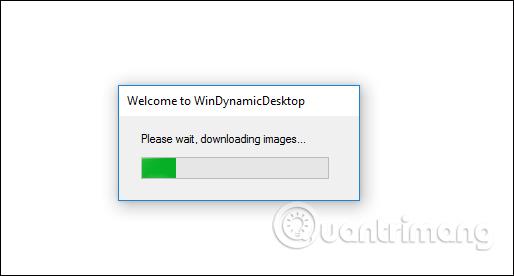
Trin 3:
Indtast derefter din aktuelle placering og tryk på OK-knappen.
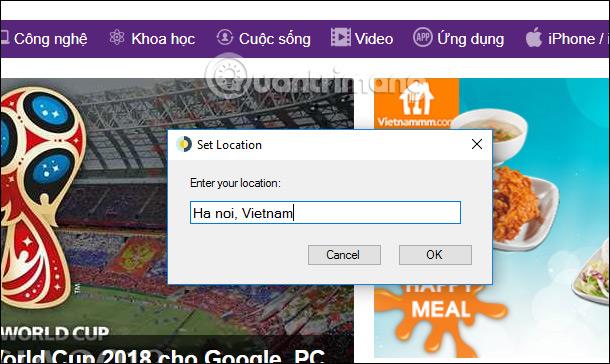
Når Dynamic Desktop-værktøjet bestemmer den korrekte placering, vises en meddelelse som vist nedenfor.
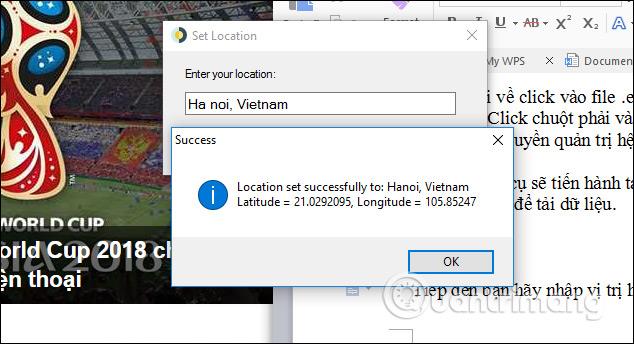
På dette tidspunkt vil værktøjet køre i baggrunden på systemet Klik på systembakken, og du vil se Dynamic Desktop-ikonet.
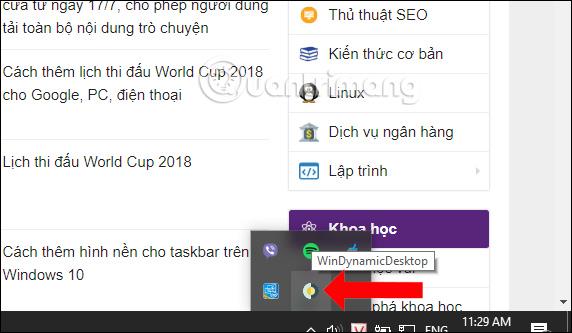
Tapetet vil automatisk blive anvendt på computeren, og vi behøver ikke at gøre noget næste.

Adgang til mappen Billeder i Downloads vil se, at konfigurationsfilen og 16 tilgængelige billeder ændres i realtid. Billederne ændrer automatisk baggrundsfarve baseret på det aktuelle tidspunkt og det sted, vi tidligere har indtastet.
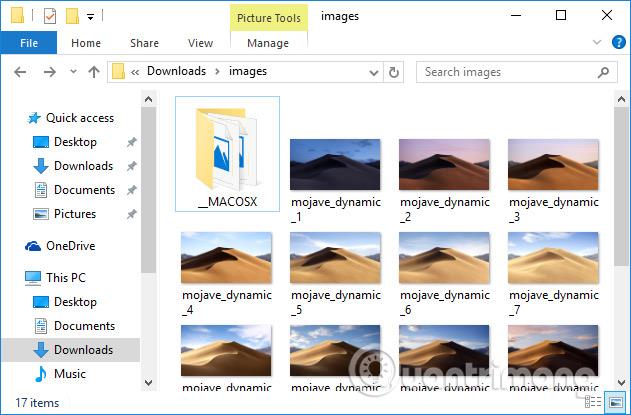
Trin 4:
Hvis du vil ændre placeringen, skal du højreklikke på Dynamic Desktop-ikonet under proceslinjen og vælge Opdater placering . En positionsindtastningslinje vil også se ud til at ændre sig.
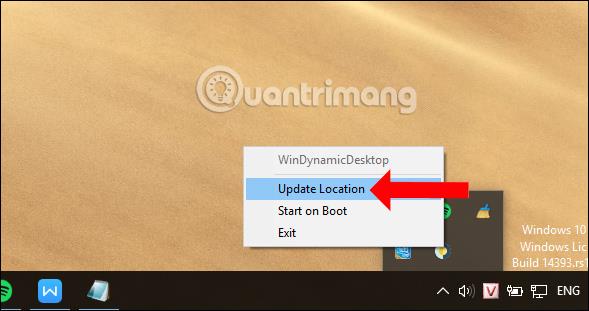
Selvom dette værktøj ikke tillader at ændre andre tapetsamlinger, er det ret interessant, at billederne automatisk ændres i realtid i stedet for at ændre tapetet tilfældigt på Windows. Forhåbentlig vil producenten i den nærmeste fremtid tilføje andre tapeter.
Se mere:
Ønsker dig succes!
Kiosktilstand på Windows 10 er en tilstand til kun at bruge 1 applikation eller kun få adgang til 1 websted med gæstebrugere.
Denne vejledning viser dig, hvordan du ændrer eller gendanner standardplaceringen af kamerarullemappen i Windows 10.
Redigering af værtsfilen kan medføre, at du ikke kan få adgang til internettet, hvis filen ikke er ændret korrekt. Den følgende artikel vil guide dig til at redigere værtsfilen i Windows 10.
Ved at reducere størrelsen og kapaciteten af billeder bliver det nemmere for dig at dele eller sende dem til nogen. Især på Windows 10 kan du batch-ændre størrelsen på billeder med nogle få enkle trin.
Hvis du ikke behøver at vise nyligt besøgte varer og steder af sikkerheds- eller privatlivsmæssige årsager, kan du nemt slå det fra.
Microsoft har netop udgivet Windows 10 Anniversary Update med mange forbedringer og nye funktioner. I denne nye opdatering vil du se en masse ændringer. Fra Windows Ink stylus-understøttelse til Microsoft Edge-browserudvidelsesunderstøttelse er Start Menu og Cortana også blevet væsentligt forbedret.
Ét sted til at styre mange operationer direkte på proceslinjen.
På Windows 10 kan du downloade og installere gruppepolitikskabeloner til at administrere Microsoft Edge-indstillinger, og denne vejledning viser dig processen.
Dark Mode er en mørk baggrundsgrænseflade på Windows 10, der hjælper computeren med at spare batteristrøm og reducere påvirkningen af brugerens øjne.
Proceslinjen har begrænset plads, og hvis du regelmæssigt arbejder med flere apps, kan du hurtigt løbe tør for plads til at fastgøre flere af dine yndlingsapps.









