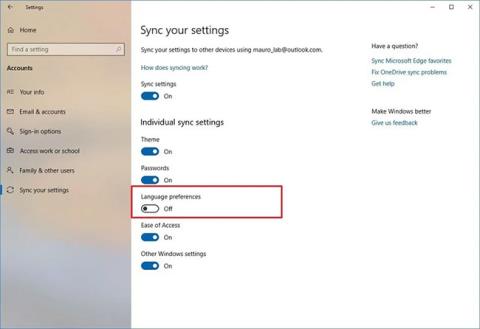Når du installerer og sætter Windows10 op , vil systemet bede om at vælge et sprog, du kan ændre det senere. Denne artikel vil guide dig, hvordan du ændrer sprogsystemet og tilføjer sprog til standardsystemet på Windows 10.
Hvornår skal du ændre Windows 10-systemsproget?
De fleste mennesker behøver aldrig at skifte sprog efter den indledende Windows-opsætning. Men der kan være nogle situationer, hvor du ønsker at gøre dette. Såsom:
Måske er en slægtning eller ven fra et andet land på besøg og vil bruge din computer. Artiklen anbefaler at oprette en ny standardbrugerkonto til dem og ændre kontosproget baseret på deres præferencer.
Dette er også meget nyttigt, hvis du lærer et nyt sprog og ønsker at øve dig ved at få dine computerelementer vist på det nye sprog. Ikoner og knapplaceringer vil være de samme på alle sprog.
Hvis du har købt en gammel computer, der er sat op på et sprog, du ikke forstår, kan du bruge disse tips til at ændre systemsproget. Men hvis den tidligere bruger ikke slettede deres data, er det sandsynligvis bedre at fabriksindstille Windows 10 for at begynde at bruge den nye maskine.
Sådan ændres systemsprog på Windows 10
Hvis du for nylig er flyttet til en anden region eller bruger en enhed med en forkert sprogkonfiguration, behøver du ikke geninstallere Windows 10. Du skal blot ændre nogle få indstillinger for at indstille systemsproget til at blive præcist.
Deaktiver sprogsynkronisering
Når du bruger en Microsoft-konto på Windows 10, synkroniseres dine sprogindstillinger på tværs af enheder. Hvis du planlægger at ændre sprog- og regionsindstillingerne for kun én computer, bør du deaktivere muligheden for at synkronisere disse indstillinger, før du foretager ændringer for at forhindre, at den nye konfiguration overskriver indstillingerne på andre enheder.
Følg disse trin for at deaktivere sprogsynkronisering på Windows 10:
1. Åbn Indstillinger .
2. Klik på Konti.
3. Klik på Synkroniser dine indstillinger .
4. I afsnittet Individuelle synkroniseringsindstillinger skal du slå kontakten Sprogpræferencer fra .

Sluk for kontakten Sprogpræferencer
Når du har gennemført trinnene, kan du ændre dine sprogindstillinger uden at påvirke indstillingerne på andre enheder.
Skift systemsprog
For at ændre systemsproget på Windows 10 skal du lukke alle kørende programmer og derefter følge disse trin:
1. Åbn Indstillinger.
2. Klik på Tid og sprog .
3. Klik på Sprog.
4. I sektionen Foretrukne sprog skal du klikke på knappen Tilføj et foretrukket sprog .

Klik på knappen Tilføj et foretrukket sprog
5. Søg efter det sprog, du ønsker på Windows 10.
6. Vælg sprogpakken fra resultaterne.
7. Klik på knappen Næste.
8. Marker indstillingen Indstil som mit skærmsprog .
9. Marker indstillingen Installer sprogpakke.
10. Vælg eller fjern yderligere sprogfunktioner efter behov.
11. Klik på knappen Installer.

Klik på knappen Installer
12. Klik på knappen Ja, log ud nu .

Klik på knappen Ja, log ud nu
13. Log tilbage på din Windows 10-konto.
Når du har fuldført trinnene, ændres sproget i hele Windows 10-oplevelsen. De nye ændringer afspejles på loginskærmen, appen Indstillinger, Stifinder , Desktop, apps, din browser og de websteder, du besøger. Afhængigt af de nye indstillinger kan Windows 10 desuden bede dig om at gennemgå dine privatlivsindstillinger.
Skift regionale indstillinger
Hvis du ændrer dit systemsprog, fordi du er i en anden region, skal du også opdatere dine regionale indstillinger.
Følg disse trin for at ændre lokale indstillinger på Windows 10:
1. Åbn Indstillinger.
2. Klik på Tid og sprog .
3. Klik på Region.
4. Brug rullemenuen Land eller område til at vælge den geografiske placering, hvis den er forskellig fra den aktuelle indstilling.

Brug rullemenuen Land eller område til at vælge en geografisk placering
5. I afsnittet Regionalt format skal du bruge rullemenuen til at vælge det korrekte format for dato og klokkeslæt, hvis det afviger fra dit område.
6. Klik på Sprog i venstre panel.
7. Klik på indstillingen Administrative sprogindstillinger i afsnittet Relaterede indstillinger til højre .
8. På fanen Administrativ skal du klikke på knappen Kopier indstillinger.
9. I afsnittet Kopier dine nuværende indstillinger til skal du vælge velkomstskærmen og systemkonti og mulighederne Nye brugerkonti .

Vælg velkomstskærmen og systemkonti og mulighederne Nye brugerkonti
10. Klik på knappen OK.
11. Klik på knappen OK igen.
12. Klik på knappen Genstart nu.
Når du har gennemført trinene, viser din enhed de korrekte regionsindstillinger i henhold til din fysiske placering.
Typisk behøver du aldrig at ændre eller installere yderligere sprog. Muligheden for at justere disse indstillinger er ofte gavnlig for små og store organisationer, med brugere med forskellige sprogpræferencer.
Derudover vil denne funktion være nyttig i situationer, hvor du flytter til en anden region og ønsker at matche lokale indstillinger, eller når du køber en ny computer afsendt fra et andet land, da den ikke er tilgængelig, hvor du bor.
Husk, at når du ændrer dine sprogindstillinger, kan du miste muligheden for at bruge Cortana, da denne digitale assistent ikke understøttes i de fleste regioner.
Sådan sletter du sprog på Windows 10
Slet n sprog fra sprogindstillinger
Når der er mere end ét sprog på computeren, er den nemmeste måde at få adgang til sprogindstillingerne på ved at klikke på sprogindikatoren på proceslinjen og klikke på Sprogindstillinger .


Hvis det sprog, du vil slette, er systemets standardsprog, skal du vælge et andet sprog som standardsprog. Du behøver ikke at logge ud og ind igen for at anvende ændringer. Hvis det sprog, du vil fjerne, ikke er standardsproget, skal du klikke på sproget på skærmbilledet Region & sprog og derefter klikke på Fjern .

Hvis der kun er ét sprog på computeren, fjernes sprogindikatoren fra proceslinjen.
Fjern sprogpakken _ _ _
Hvis du ikke længere har til hensigt at bruge det sprog, kan du slette det. Bemærk, geninstallation af sprogpakker har mange problemer efter afinstallation af dem, så brugerne skal overveje, før de fjerner installationspakken.
For at fjerne sprogpakken skal du trykke på Windows-tasten + R for at åbne dialogboksen Kør , skrive " cmd.exe " i feltet Åbn og klikke på OK .

Ved prompten i kommandoprompt skal du skrive følgende kommando og trykke på Enter :
Lpksetup /u

Når du har indtastet kommandoen, vises dialogboksen Installer eller afinstaller skærmsprog , tjek det sprog, du vil afinstallere, og klik på Næste .

Afinstallationsforløbet vises.

For at lukke kommandopromptvinduet skal du skrive " exit " ved prompten eller klikke på X i øverste højre hjørne.

Genstart din computer for at fuldføre afinstallationsprocessen.
Ønsker dig succes
Se mere: Skift vietnamesisk til Windows 10