Sådan ændres systemskrifttype efter opdatering af Windows 10 Creators Update
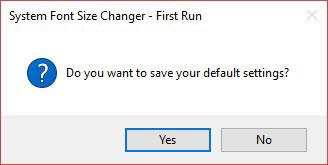
Ændring af størrelsen på systemskrifttypen er sandsynligvis kun en lille funktion, men det er utrolig nyttigt.
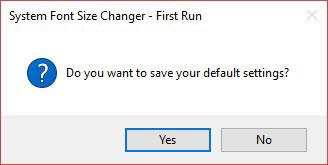
Efterhånden som computerskærme udvikler sig, vil du se ting på skærme med højere opløsninger. Men det gør også mange ting mindre, skrifttypen på skærmen bliver meget svær at læse.
Det er meget enkelt at ændre standardskrifttypen på en webbrowser. Det samme gælder for Windows, indtil Creator's Update, hvor Microsoft fjernede indstillingen for systemskrifttypeændring, fra titellinjer, menuer til meddelelsesdialogbokse og værktøjstip. Hvis du har problemer med at se disse skrifttyper på skærmen, kan følgende lille applikation hjælpe dig.
System Font Changer til Windows 10
System Font Changer er en kompakt bærbar applikation fra det velrenommerede WinTools-firma. Der er understøttelse af Windows 7 og Windows 8, men du skal bruge denne software meget mere på Windows 10 for at ændre systemets skriftstørrelse.
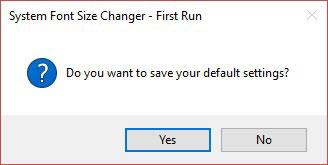
Vælg at gemme standardindstillinger
Når du åbner den for første gang, bliver du spurgt, om du vil gemme standardindstillingerne eller ej. Vælg Ja for at gemme registreringsdatabasen i en mappe efter eget valg. Standardindstillingerne kan senere eksporteres fra hovedgrænsefladen.
På softwarens enkle grænseflade skal du vælge og ændre skrifttypen for hvert element, du vil ændre. Vælg f.eks. værktøjstip og træk derefter skyderen mellem 0 og 20 for at ændre størrelsen. Klik på Anvend for at fuldføre ændringerne.
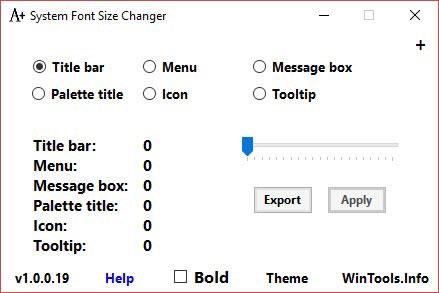
Hovedgrænseflade med muligheder for at ændre systemskrifttyper
Efter at have logget ud og ind igen, vil du se ændringen. Det kan tage et par forsøg at finde den rigtige skærmstørrelse, så glem ikke at eksportere og gemme de mest optimale indstillinger til brug, når det er nødvendigt.
Kiosktilstand på Windows 10 er en tilstand til kun at bruge 1 applikation eller kun få adgang til 1 websted med gæstebrugere.
Denne vejledning viser dig, hvordan du ændrer eller gendanner standardplaceringen af kamerarullemappen i Windows 10.
Redigering af værtsfilen kan medføre, at du ikke kan få adgang til internettet, hvis filen ikke er ændret korrekt. Den følgende artikel vil guide dig til at redigere værtsfilen i Windows 10.
Ved at reducere størrelsen og kapaciteten af billeder bliver det nemmere for dig at dele eller sende dem til nogen. Især på Windows 10 kan du batch-ændre størrelsen på billeder med nogle få enkle trin.
Hvis du ikke behøver at vise nyligt besøgte varer og steder af sikkerheds- eller privatlivsmæssige årsager, kan du nemt slå det fra.
Microsoft har netop udgivet Windows 10 Anniversary Update med mange forbedringer og nye funktioner. I denne nye opdatering vil du se en masse ændringer. Fra Windows Ink stylus-understøttelse til Microsoft Edge-browserudvidelsesunderstøttelse er Start Menu og Cortana også blevet væsentligt forbedret.
Ét sted til at styre mange operationer direkte på proceslinjen.
På Windows 10 kan du downloade og installere gruppepolitikskabeloner til at administrere Microsoft Edge-indstillinger, og denne vejledning viser dig processen.
Dark Mode er en mørk baggrundsgrænseflade på Windows 10, der hjælper computeren med at spare batteristrøm og reducere påvirkningen af brugerens øjne.
Proceslinjen har begrænset plads, og hvis du regelmæssigt arbejder med flere apps, kan du hurtigt løbe tør for plads til at fastgøre flere af dine yndlingsapps.









