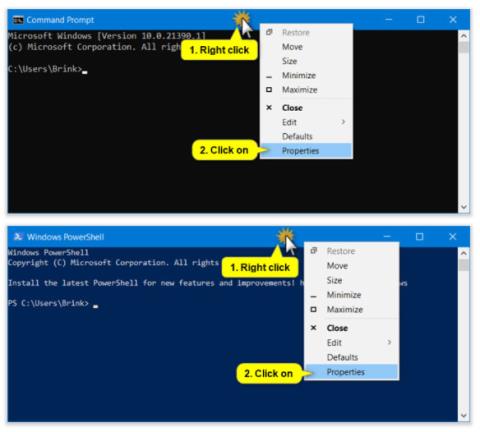Fra og med Windows 10 build 21390 kan du nu vælge Windows Console Host (standard) eller Windows Terminal Preview v1.9.1445.0 eller nyere som standard Terminal-applikation (emulator).
Dette betyder, at enhver kommandolinjeapplikation (f.eks. PowerShell , Kommandoprompt osv.) vil starte inde i din valgte Terminal-emulator som standard.
Hvis du vælger Windows Terminal Preview, så åbnes det i Windows Terminal Preview som standard, når du åbner et kommandolinjeprogram (f.eks. PowerShell, Command Prompt, WSL osv.).
Hvis du vælger Windows Console Host, så åbnes det program i PowerShell, Command Prompt, konsolvinduet, når du åbner et kommandolinjeprogram (f.eks. PowerShell, Command Prompt, WSL osv.).
Denne vejledning viser dig, hvordan du ændrer standardterminalappen til Windows Console Host eller Windows Terminal Preview i Windows 10 .
Bemærk: Nødvendig for at installere Windows Terminal Preview v1.9.1445.0 eller nyere.
Skift standardterminalapplikationen i panelet Egenskaber
Denne indstilling vil ikke være tilgængelig, hvis standardterminalapplikationen i øjeblikket er indstillet til Windows Terminal Preview. I dette tilfælde skal du bruge mulighed 2 i stedet for.
1. Åbn et kommandopromptvindue , Kommandoprompt med administratorrettigheder , PowerShell, PowerShell med administratorrettigheder , WSL eller WSL2.
Bemærk : Du kan også bare højreklikke direkte på fil- eller kontrolpanelvinduets genvej, klikke på Egenskaber og gå til trin 3 nedenfor.
2. Højreklik eller tryk og hold på titellinjen i konsolvinduet, og klik derefter på Egenskaber.

Højreklik eller tryk og hold på konsolvinduets titellinje
3. Klik på fanen Terminal.
4. Vælg Windows Console Host (standard) eller Windows Terminal Preview , alt efter hvad du ønsker i rullemenuen Standard Terminal Application .

Vælg Windows Console Host (standard) eller Windows Terminal Preview
5. Klik på OK.
Skift standardterminalapplikationen i Windows Terminal Preview-indstillinger
1. Åbn programmet Windows Terminal Preview .
2. Klik på pil ned-knappen i den øverste bjælke, og tryk på Indstillinger Ctrl + , (komma).

Klik på Indstillinger
3. Klik på Start i venstre rude.
4. Vælg Windows Console Host (standard) eller Windows Terminal Preview for det, du ønsker i rullemenuen Default Terminal Application .
5. Klik på Gem nederst til højre.
6. Nu kan du lukke fanen Indstillinger eller Windows Terminal Preview, hvis du vil.

Luk fanen Indstillinger eller Windows Terminal Preview
Håber du har succes.