Sådan ændres RDP-port på Windows 11

På Windows 11 er standard RDP-porten 3389. Men i nogle situationer vil du måske ændre denne port, for eksempel for at forbedre sikkerheden.

Remote Desktop Protocol (RPD), eller Remote Desktop, er en funktion integreret i Windows siden Windows XP Pro-versionen og spiller en vigtig rolle i brugeroplevelsen på operativsystemet. Fjernskrivebord giver brugerne mulighed for nemt at tilslutte og styre en computer eller en anden Windows-enhed på afstand, ekstremt bekvemt.
På Windows 11 er standard RDP-porten 3389. Men i nogle situationer vil du måske ændre denne port, for eksempel for at forbedre sikkerheden, så hvad skal du gøre? Lad os finde ud af det lige nedenfor.
Hvornår skal jeg ændre mit systems RDP-portnummer?
Port "3389" er grundlæggende den almindelige standardport for Microsofts Remote Desktop Protocol. Det betyder, at ondsindede aktører, der ønsker at forsøge at infiltrere ofrets system via Remote Desktop-protokollen, vil vide præcis, hvor de skal lede, især i tilfælde, hvor Remote Desktop-værten har en åben internetforbindelse. Derfor, hvis du ændrer denne port, vil hackere helt sikkert have flere vanskeligheder med at udføre deres ondsindede handlinger.
Faktisk kritiserer nogle sikkerhedseksperter at ændre port 3389 som en "sikkerhed gennem fortielse", der er "brandbekæmpende" og "rovdrift" og ikke nyttig i det lange løb. Ændring af RPD-portnummeret kombineret med andre sikkerhedsforanstaltninger såsom brug af en VPN, oprettelse af sikre adgangskoder og kørsel af nye opdateringer hjælper dog med at beskytte systemet mere omfattende.
Derudover kan du også ændre RDP-portnummeret, hvis firewallen blokerer port 3389. På nuværende tidspunkt kan brug af en anden port, som firewallen ikke blokerer, tillade oprettelse af en forbindelse til din computer ved hjælp af RDP .
Skift RDP-portnummer på Windows 11
For at ændre RDP-portnummeret skal du foretage en lille redigering i Windows-registreringsdatabasen. Først skal du logge ind på Windows 11 med en administratorkonto på din pc.
( Advarsel: Registry Editor er et kraftfuldt værktøj. Misbrug af det kan få dit system til at blive ustabilt eller endda ubrugeligt. Men hvis du følger instruktionerne nøjagtigt, kan du ikke støde på nogen problemer. Hvis du ikke har brugt Registry Editor før, overveje at læse om, hvordan du bruger det, før du starter. Du bør også sikkerhedskopiere registreringsdatabasen (og vigtige data på dit system), før du foretager ændringer).
Åbn menuen Start og indtast nøgleordet " regedit ". I resultaterne, der vises nedenfor, skal du klikke på ikonet " Registreringseditor ".

Når Registreringseditor åbner, skal du bruge sidebjælken til at gå til nøglen nedenfor, eller du kan indsætte den i Registreringseditorens adresselinje øverst i vinduet:
KEY_LOCAL_MACHINE\System\CurrentControlSet\Control\Terminal Server\WinStations\RDP-Tcp
Når du har fundet den relevante " RCP-Tcp "-nøgle, skal du gennemse listen over værdier i højre halvdel af vinduet og vælge " PortNumber " ved at dobbeltklikke på dens navn.
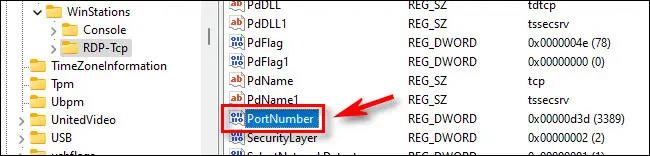
I boksen " Rediger DWORD-værdi ", der åbnes, skal du vælge indstillingen " Decimal " i afsnittet " Base " for at kunne indtaste et standardportnummer. Brug derefter " Værdidata " tekstindtastningsfeltet til at indtaste det nye portnummer, du vil bruge til RDP. For at bruge port " 1337 " til RDP, skal du indtaste 1337 i feltet. Til sidst skal du klikke på " OK " for at gemme ændringerne.
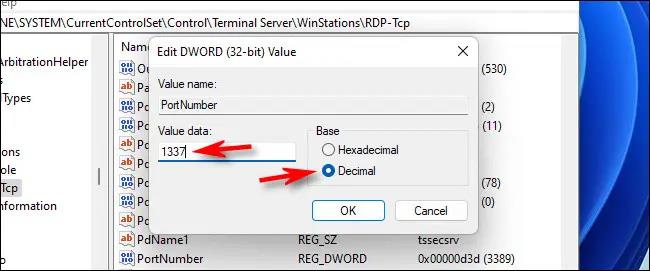
(Hvis du ændrer mening senere og vil ændre Windows 11 RDP-porten til standard, skal du indtaste " 3389 " som portnummer i dette trin).
Luk Registreringseditor, og genstart derefter din computer.
Du har nu ændret RDP-portnummeret. Husk at angive den nye port, mens du fjerntilslutter via Remote Desktop-applikationen. Bare husk at inkludere det nye portnummer, når du forbinder med et kolon efter IP-adressen, såsom 192.168.1.100:1337 .
Kiosktilstand på Windows 10 er en tilstand til kun at bruge 1 applikation eller kun få adgang til 1 websted med gæstebrugere.
Denne vejledning viser dig, hvordan du ændrer eller gendanner standardplaceringen af kamerarullemappen i Windows 10.
Redigering af værtsfilen kan medføre, at du ikke kan få adgang til internettet, hvis filen ikke er ændret korrekt. Den følgende artikel vil guide dig til at redigere værtsfilen i Windows 10.
Ved at reducere størrelsen og kapaciteten af billeder bliver det nemmere for dig at dele eller sende dem til nogen. Især på Windows 10 kan du batch-ændre størrelsen på billeder med nogle få enkle trin.
Hvis du ikke behøver at vise nyligt besøgte varer og steder af sikkerheds- eller privatlivsmæssige årsager, kan du nemt slå det fra.
Microsoft har netop udgivet Windows 10 Anniversary Update med mange forbedringer og nye funktioner. I denne nye opdatering vil du se en masse ændringer. Fra Windows Ink stylus-understøttelse til Microsoft Edge-browserudvidelsesunderstøttelse er Start Menu og Cortana også blevet væsentligt forbedret.
Ét sted til at styre mange operationer direkte på proceslinjen.
På Windows 10 kan du downloade og installere gruppepolitikskabeloner til at administrere Microsoft Edge-indstillinger, og denne vejledning viser dig processen.
Dark Mode er en mørk baggrundsgrænseflade på Windows 10, der hjælper computeren med at spare batteristrøm og reducere påvirkningen af brugerens øjne.
Proceslinjen har begrænset plads, og hvis du regelmæssigt arbejder med flere apps, kan du hurtigt løbe tør for plads til at fastgøre flere af dine yndlingsapps.









