Sådan ændres NAT-type på Windows 11/10

Du får den bedste spiloplevelse, hvis du bruger Open NAT eller i det mindste Moderat NAT. Det er derfor, du skal lære at ændre NAT-typen.

Nogle gange går noget galt, når du opretter forbindelse til internettet på en spillekonsol. Hvis du er studerende, ved du det alt for godt - typisk vil campus WiFi-netværk ikke tillade forbindelser fra Xbox, PS4, Nintendo eller andre spilkonsoller. Nogle gange er det routeren eller andre netværksenheder, du bruger, der forårsager problemet (dybest set er det indstillingerne for Network Address Translation (NAT) ).
Når du opretter forbindelse til internettet via en router eller firewall, uanset om du er hjemme eller via et offentligt netværk på et hotel, har du brug for fuld forbindelsesfunktionalitet.
Du ønsker måske at ændre din NAT-type fra Strict til Open, når du spiller online multiplayer-spil. Strenge eller moderate NAT-typer kan forårsage netværksproblemer, når du tilmelder dig en spilgruppe, såsom pludselige afbrydelser, forsinkelse og gør det vanskeligt at organisere kampe.
Du kan ændre NAT-typen på Windows for at reducere begrænsninger, hvilket giver hurtigere og mere pålidelige netværksforbindelser. Men du skal balancere dine behov med de potentielle sikkerhedsrisici ved at ændre NAT.
Hvad er NAT? Hvorfor bør du ikke bruge NAT Strict?
Network Address Translation (NAT) er en metode, der bruges af routere til at oversætte offentlige IP-adresser (brugt på internettet) til private IP-adresser (bruges på hjemmenetværk) og omvendt.
I en verden af konsolspil er der 3 typer NAT:
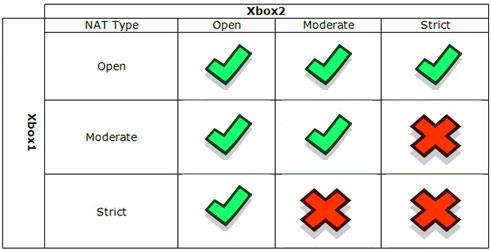
Der er 3 typer NAT
Så du får den bedste spiloplevelse, hvis du bruger Open NAT eller i det mindste Moderate NAT. Det er derfor, du skal lære at ændre NAT-typen.
Den nemmeste måde at gøre dette på er at bruge en VPN som Speedify. Denne VPN vil omgå enhver NAT ved at tunnelere trafik direkte til VPN-serveren. Fordi serveren har moderat NAT (Type 2 | B), vil din forbindelse også modtage denne type NAT.
Sådan opsætter du en statisk privat IP-adresse
Uanset om du vil ændre NAT-typen ved hjælp af UPnP- eller Port Forwarding-metoden, skal du bruge en statisk IP-adresse for at få det til at fungere. Da de fleste routere tildeler dynamiske IP-adresser , skal du manuelt konfigurere en statisk IP til din Windows-enhed.
Hvis du har tildelt en statisk IP-adresse til din enhed, skal du springe de følgende trin over for at ændre NAT-typen. Hvis ikke, følg trinene i artiklen: Sådan tildeler du en statisk IP-adresse i Windows 11, 10, 8, 7, XP eller Vista for at konfigurere en statisk IP-adresse på din Windows-computer:
Når du har en statisk IP, kan du følge nedenstående trin for at ændre NAT-typen på din Windows-computer.
Sådan ændres NAT-type på Windows 11/10
1. Slå Discovery-tilstand til på Windows
Network Discovery er en indbygget funktion i Windows, der hjælper dig med at tillade andre computere på netværket at opdage din computer. Du kan slå Network Discovery-tilstand til eller fra på Windows 10 fra appen Indstillinger. Sådan gør du det på Windows 11:
1. Tryk på Win + I for at åbne Indstillinger .
2. Åbn fanen Netværk og internet til venstre.
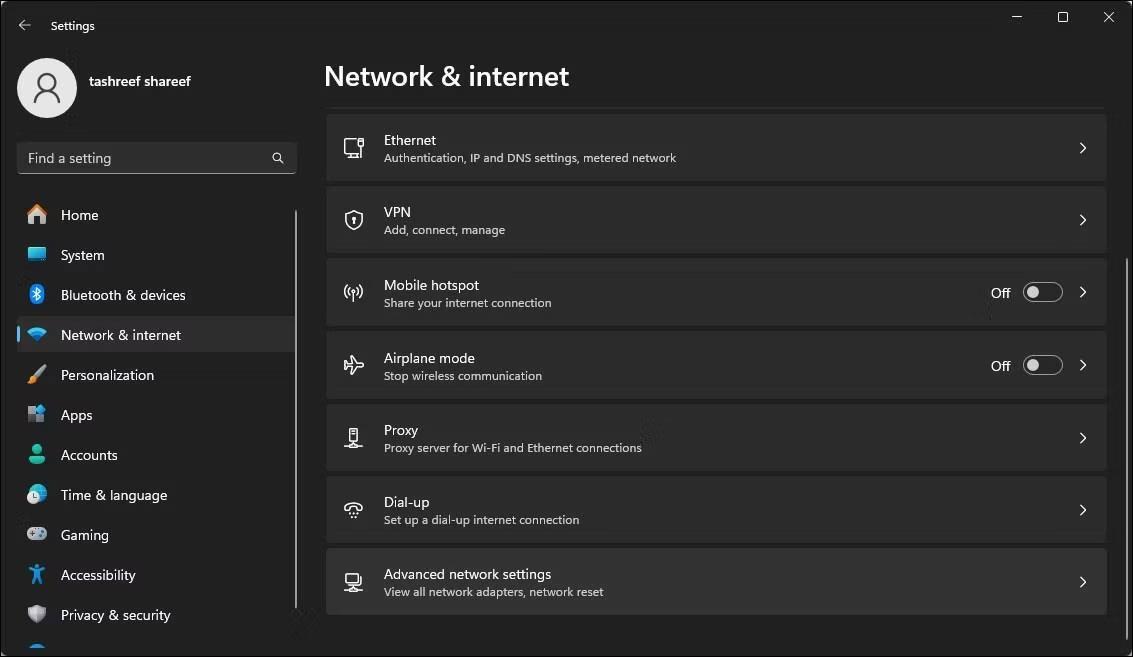
Åbn fanen Netværk og internet
3. Klik på Avancerede netværksindstillinger .
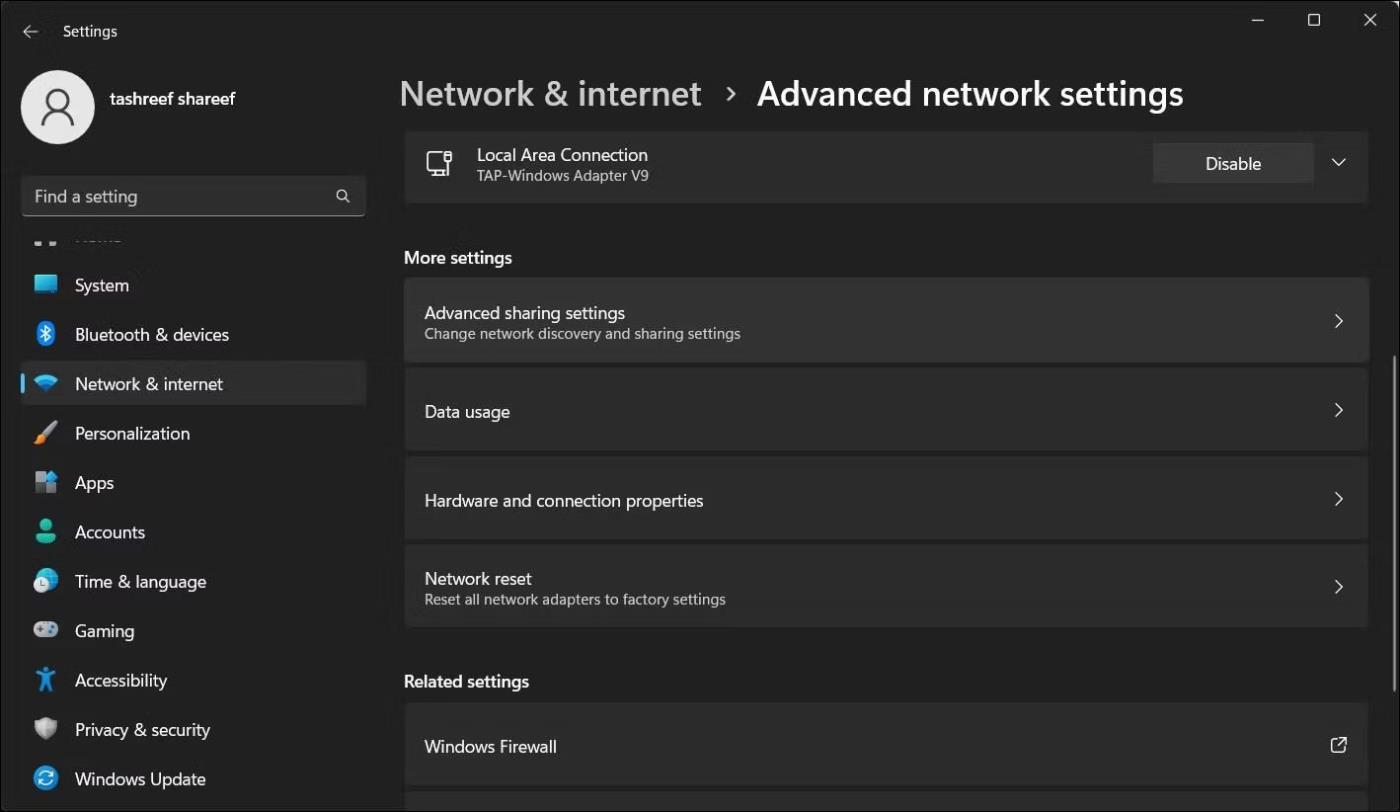
Vælg Avancerede netværksindstillinger
4. Rul ned, og klik på Avancerede delingsindstillinger i afsnittet Flere indstillinger .
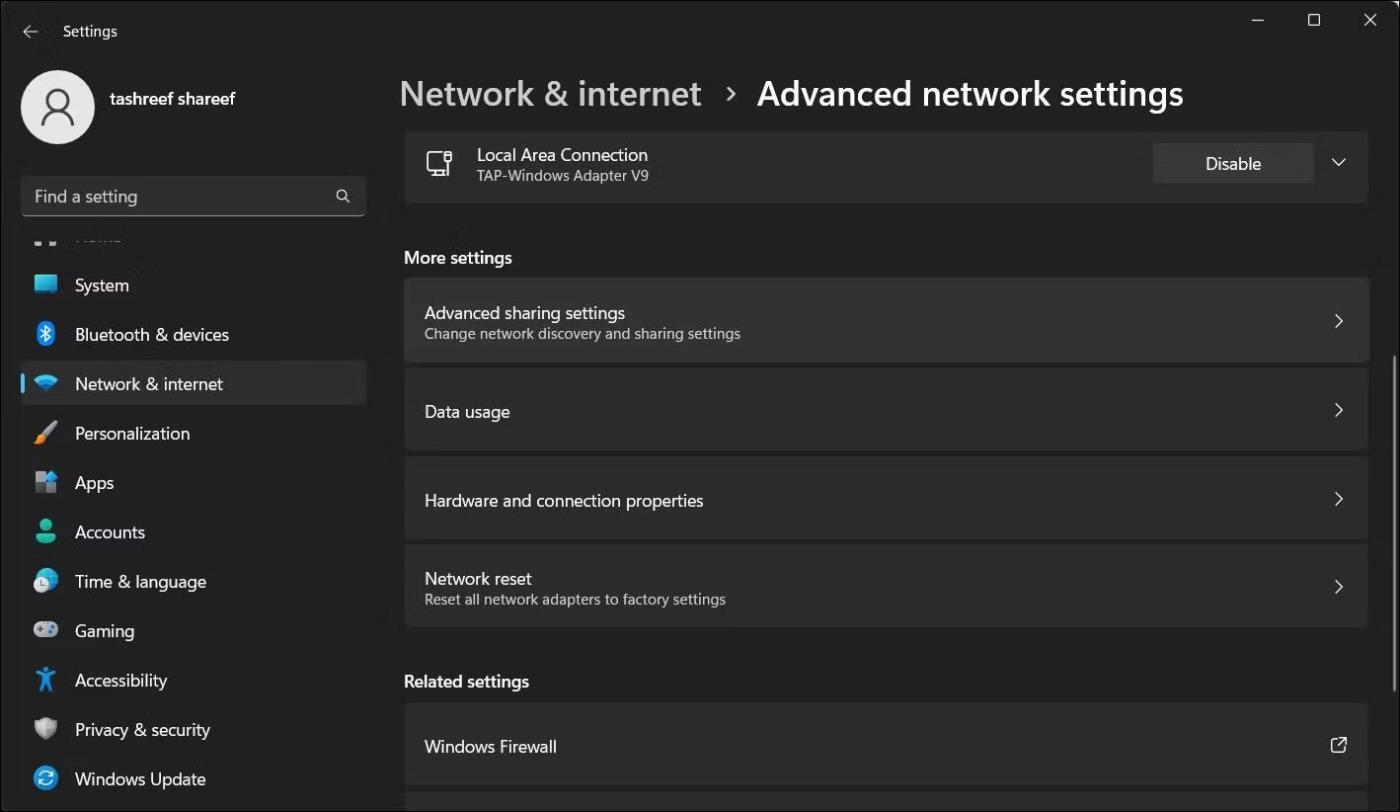
Klik på Avancerede delingsindstillinger
5. Skift Network Discovery- kontakten for at aktivere den til offentlige netværk.
2. Aktiver UPnP på routeren
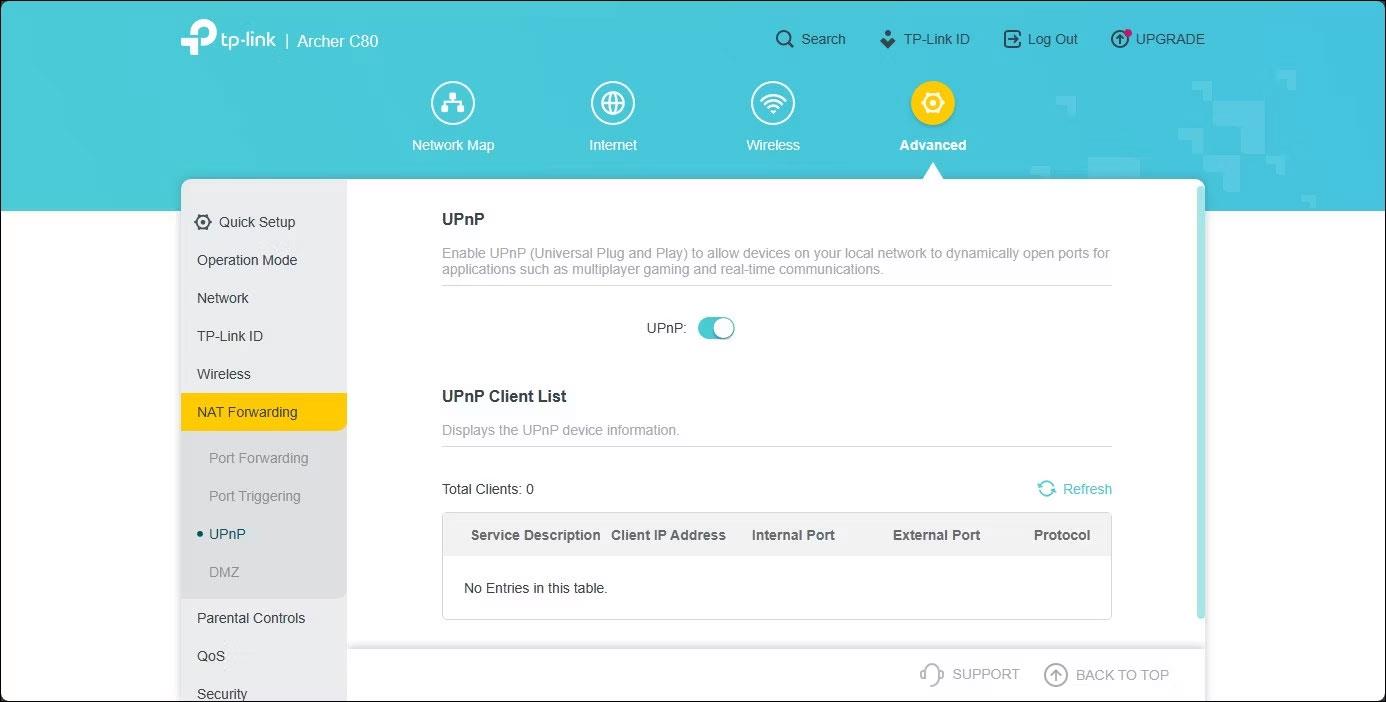
TP-Link-router-webgrænseflade med UPnP aktiveret
Du kan ændre NAT-typen til Åbn ved at aktivere Universal Plug and Play (UPnP) i dine routerindstillinger. Dette er den nemmeste måde at ændre NAT-typen på, så længe du kan få adgang til din routerkonfigurationsside. Der er dog sikkerhedsproblemer med UPnP-metoden, som hackere kan udnytte.
Bemærk, at følgende trin gælder for TP-Link-routere. UPnP-aktiveringsprocessen kan variere for routere fra andre producenter. Tjek din routers manual online eller producentens vidensbase for instruktioner.
Følg disse trin for at aktivere UPnP:
Du kan nu lukke routerens webbaserede hjælpeprogram og se efter eventuelle forbedringer i din netværksforbindelse.
3. Skift NAT-typen ved hjælp af Port Forwarding
Derudover kan du bruge den mere sikre Port Forwarding-metode til at ændre NAT-typen for et specifikt spil eller program. Selvom processen er en smule kompliceret sammenlignet med UPnP, giver portvideresendelse bedre kontrol over åbne porte og deres brug med forbedret sikkerhed.
For at oprette en ny Port Forwarding-indgang skal du kende den TCP- eller UDP-port, der bruges til dit specifikke spil. Call of Duty: Black Ops Cold War bruger f.eks. følgende porte:
TCP: 3074, 27014-27050
UDP: 3074-3079For at finde dit spils UDP- og TCP-porte skal du foretage en websøgning med spilnavnet til portvideresendelse. Normalt leverer spiludviklere portoplysninger for deres spil på deres websteder.
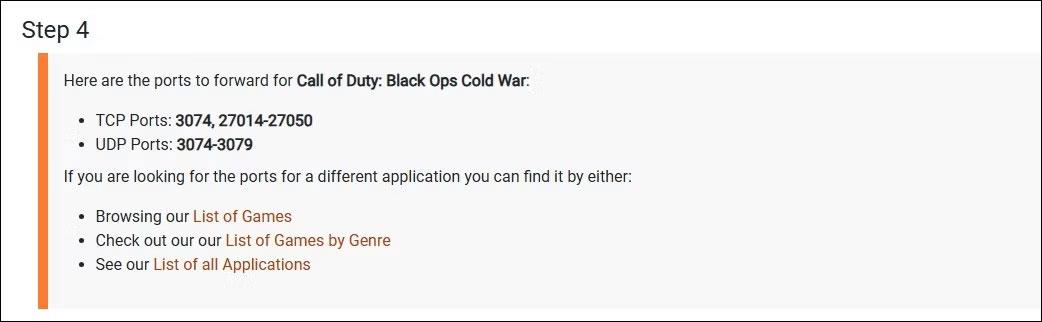
Call of Duty Cold War TCP UDP-port
Alternativt kan du gå til portforward , vælge dit spil, og derefter vælge dit routernavn og model ved hjælp af de givne muligheder. På den næste side skal du rulle ned for at finde porte, der er specifikke for dit spil.
Port Forward vedligeholder en database med spilporte på tværs af flere platforme og for mange forskellige routerproducenter.
Sådan ændres NAT-typen ved hjælp af Power Forwarding:
1. Log ind på routerens webapplikation. I dette tilfælde vil artiklen bruge TP-Links webbaserede hjælpeprogram.
2. Åbn fanen Avanceret .
3. Klik i venstre rude for at udvide NAT-videresendelse .
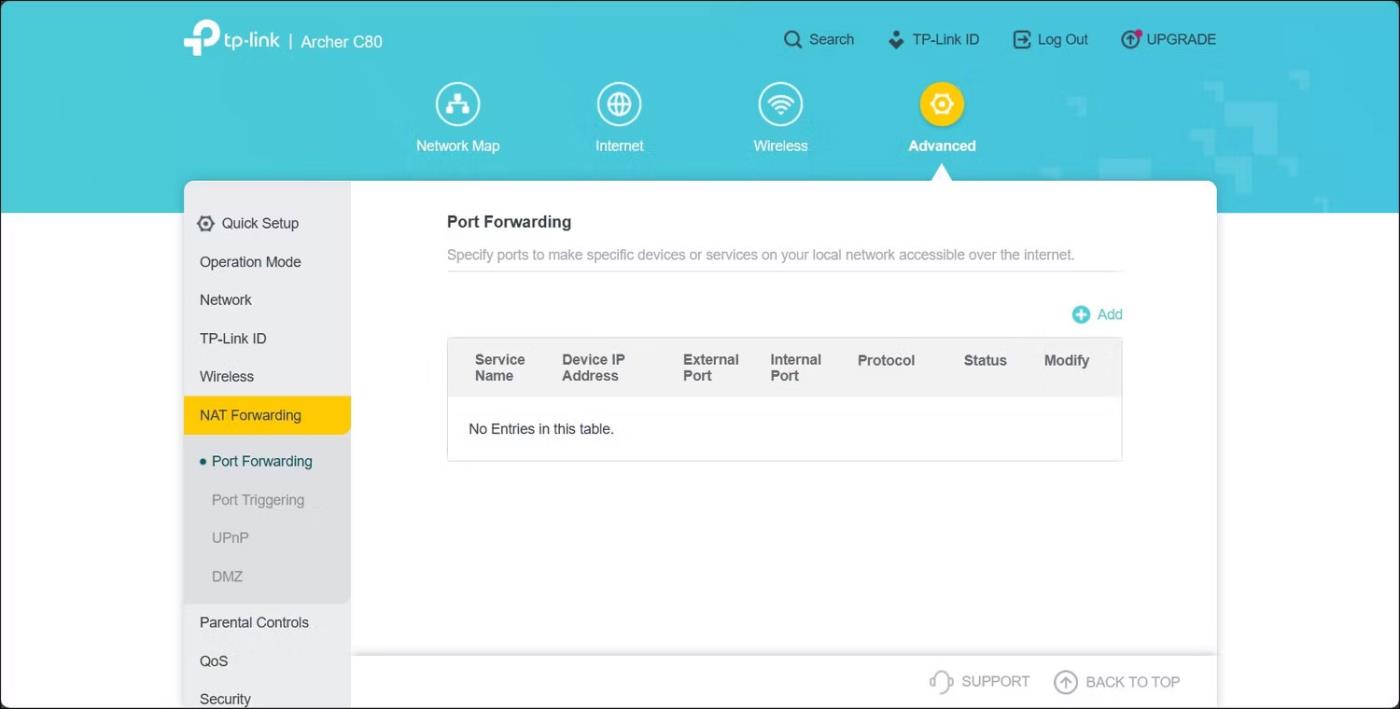
Udvid NAT-videresendelse
4. Åbn fanen Port Forwarding.
5. Klik på ikonet +Tilføj i øverste højre hjørne for at oprette en ny portvideresendelsespost.
6. Indtast et navn til tjenestenavnet i dialogboksen Tilføj en portvideresendelsesindgang . Sørg for at tilføje et navn for nemt at identificere dette Port Forwarding-element til fremtidig reference.
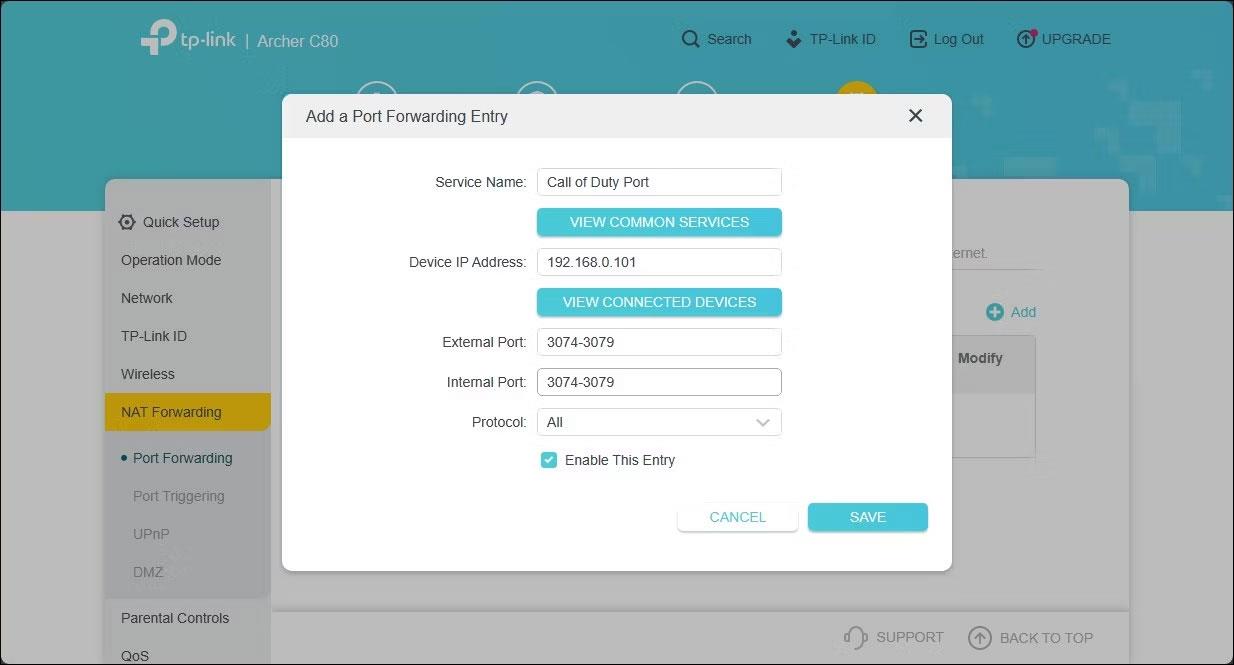
Tilføj et navn til portvideresendelsessektionen
7. I Enhedens IP-adresse skal du indtaste din computers statiske IP-adresse for Ethernet eller WiFi.
8. Indtast dit spilportnummer i felterne Ekstern og Internetport . Du kan bruge en UDP- eller TCP-port, men brug den samme port i både felterne Ekstern port og Intern port .
9. Indstil feltet Protokol til Alle .
10. Når du er færdig, skal du klikke på Gem for at gemme portvideresendelsesposten.
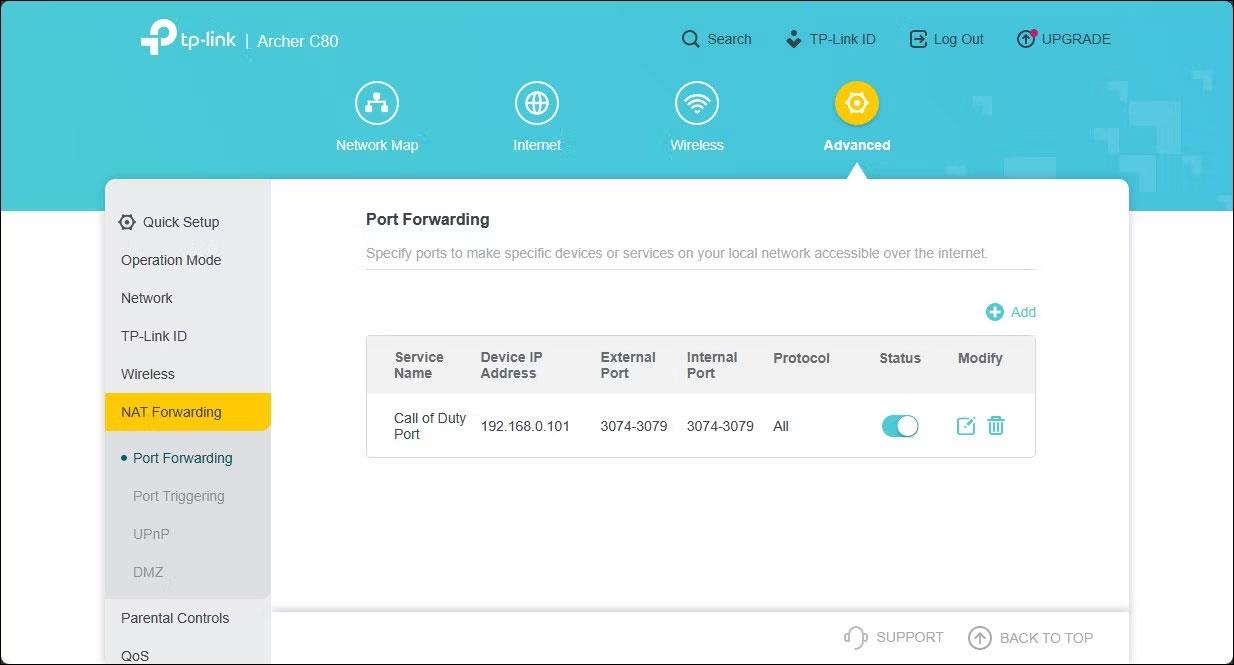
TP-Link-webgrænsefladen viser portvideresendelsesposten
Denne post vil blive gemt i Port Forwarding-tabellen. Du kan aktivere eller deaktivere indtastninger ved hjælp af statuskontakten.
Ud over Port Forwarding kan du også ændre NAT-typen ved at ændre routerens konfigurationsfil. Nogle routerproducenter, herunder TP-Link, krypterer dog konfigurationsfiler, hvilket gør det ekstremt vanskeligt at foretage de nødvendige ændringer.
Kiosktilstand på Windows 10 er en tilstand til kun at bruge 1 applikation eller kun få adgang til 1 websted med gæstebrugere.
Denne vejledning viser dig, hvordan du ændrer eller gendanner standardplaceringen af kamerarullemappen i Windows 10.
Redigering af værtsfilen kan medføre, at du ikke kan få adgang til internettet, hvis filen ikke er ændret korrekt. Den følgende artikel vil guide dig til at redigere værtsfilen i Windows 10.
Ved at reducere størrelsen og kapaciteten af billeder bliver det nemmere for dig at dele eller sende dem til nogen. Især på Windows 10 kan du batch-ændre størrelsen på billeder med nogle få enkle trin.
Hvis du ikke behøver at vise nyligt besøgte varer og steder af sikkerheds- eller privatlivsmæssige årsager, kan du nemt slå det fra.
Microsoft har netop udgivet Windows 10 Anniversary Update med mange forbedringer og nye funktioner. I denne nye opdatering vil du se en masse ændringer. Fra Windows Ink stylus-understøttelse til Microsoft Edge-browserudvidelsesunderstøttelse er Start Menu og Cortana også blevet væsentligt forbedret.
Ét sted til at styre mange operationer direkte på proceslinjen.
På Windows 10 kan du downloade og installere gruppepolitikskabeloner til at administrere Microsoft Edge-indstillinger, og denne vejledning viser dig processen.
Dark Mode er en mørk baggrundsgrænseflade på Windows 10, der hjælper computeren med at spare batteristrøm og reducere påvirkningen af brugerens øjne.
Proceslinjen har begrænset plads, og hvis du regelmæssigt arbejder med flere apps, kan du hurtigt løbe tør for plads til at fastgøre flere af dine yndlingsapps.









