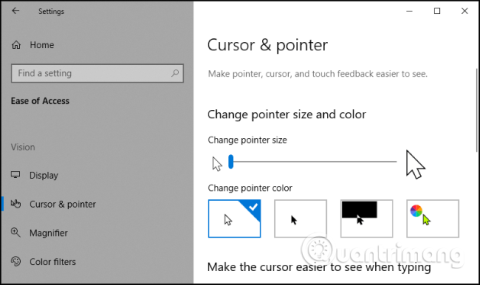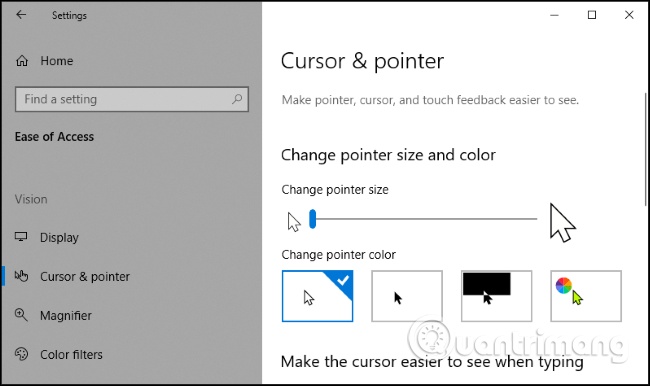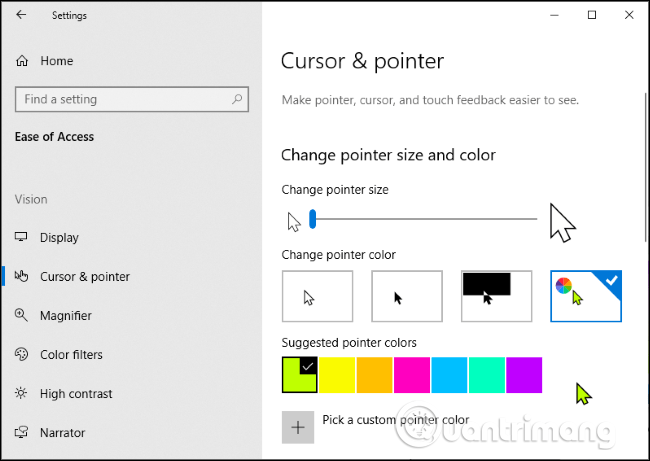Windows 10 giver dig nu mulighed for at øge størrelsen på musemarkøren og ændre dens farve. Vil du have musemarkøren til at være sort? Du får dit ønske. Vil du have en stor rød musemarkør, der er nem at se? Det kan du absolut gøre.
Denne funktion blev tilføjet i Windows fra maj 2019-opdateringen . Tidligere kunne du tilpasse musemarkør-temaet, men nu kan du gøre det uden at installere et brugerdefineret musemarkør-tema.
For at finde denne mulighed skal du gå til Indstillinger > Nem adgang > Markør og markør . Du kan trykke på Win+ for hurtigt at åbne Iappen Indstillinger .
For at ændre størrelsen på musemarkøren skal du trække skyderen under Skift markørstørrelse . Som standard er musemarkøren sat til størrelse 1, som er den mindste størrelse. Du kan vælge størrelser fra 1 til 15 (ekstra stor).
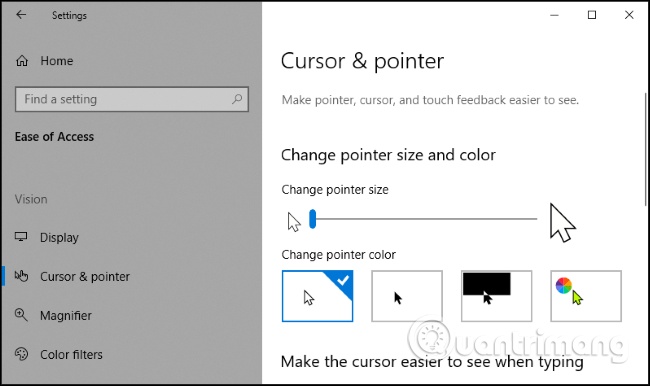
Hvis du vil ændre farven på musemarkøren, skal du åbne sektionen Skift markørfarve . Her vil du have 4 muligheder: hvid med sort kant (standard), sort med hvid kant, omvendt farve (for eksempel vil markøren blive sort på hvid baggrund eller hvid på sort baggrund) eller farve efter eget valg med sort kant.
Hvis farve er valgt, er neonfarve valgt som standard. Du kan dog vælge enhver farve, du kan lide. Når du vælger en farve, vises panelet Foreslåede markørfarver , vælg Vælg en brugerdefineret markørfarve og vælg den farve, du ønsker.
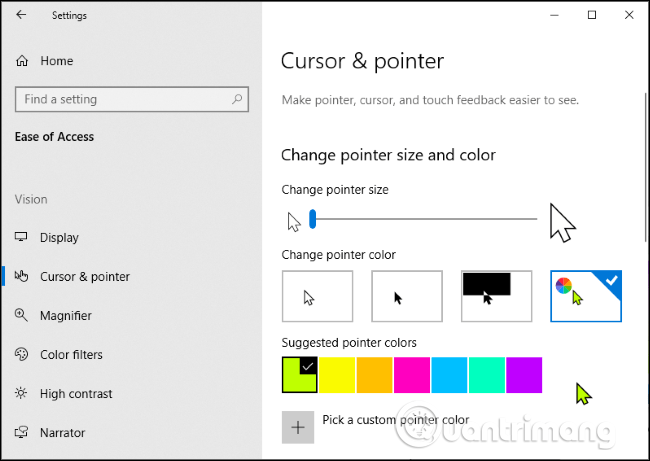
Fra dette indstillingspanel kan du også gøre tekstinputmarkøren tykkere for at gøre det nemmere at se, når du skriver. Hvis din computer har en berøringsskærm, kan du også styre intuitiv berøringsfeedback, når du trykker på skærmen.
Ønsker dig succes!