Sådan ændres lydstyrkekontrolgrænsefladen på Windows 10
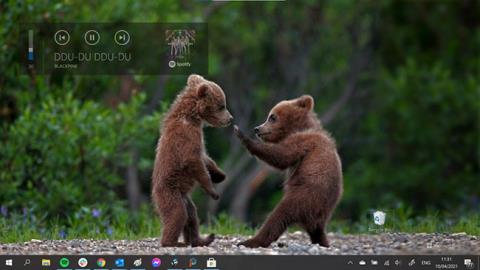
Windows 10 bliver ofte kritiseret for dets brugergrænseflade uoverensstemmelser og forældede lydstyrkekontroller. Sådan ændres det.
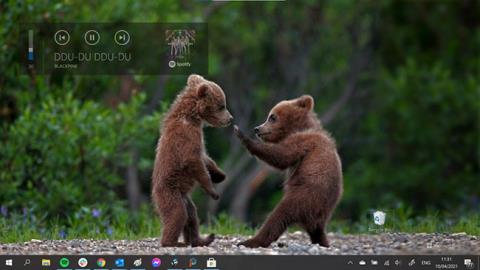
Windows 10 bliver ofte kritiseret for dets brugergrænseflade uoverensstemmelser og forældede lydstyrkekontroller. Og desværre havde Microsoft aldrig til hensigt at sætte dette på deres to-do-liste.
Windows 10 Volume Flyout (lydkontrolgrænseflade) er et af de værste brugergrænsefladeproblemer med operativsystemet. Den er ikke blevet opdateret siden Windows 8, den er for stor, den skjuler den video, du ser, den forbliver tændt for længe, og den kan ikke tilpasses.
Heldigvis er der et par apps, der endelig er dukket op for at håndtere denne situation. 2 af dem er ModernFlyouts og AudioFlyout.
Sådan ændres Windows 10 lydstyrkekontrolgrænsefladen ved hjælp af ModernFlyouts
ModernFlyouts fra udviklerne ShankarBUS og Sam G sigter mod at erstatte lagervolumenkontrolgrænsefladen med sin egen, ekstremt tilpasselige version.
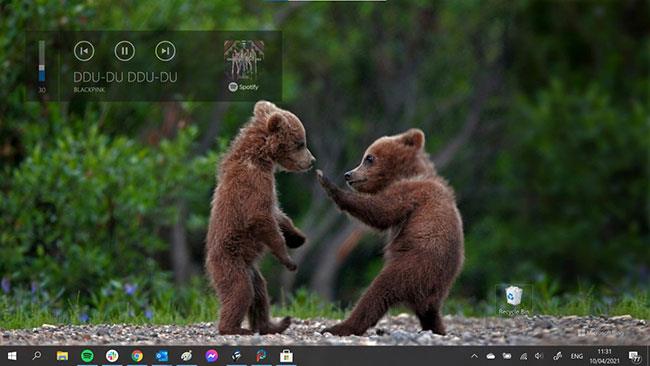
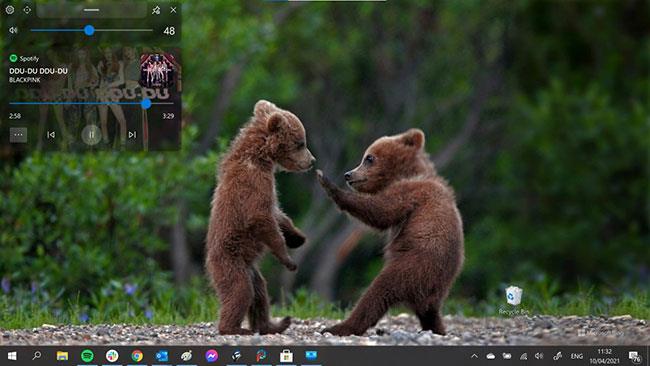
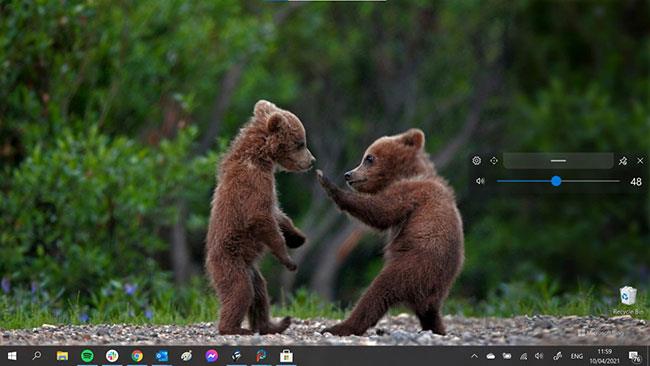
Billederne ovenfor viser den gamle version, den større version og den nye kompakte version.

Den nye lydstyrkekontrolgrænseflade kan placeres hvor som helst på skærmen
Den nye lydstyrkekontrolgrænseflade kan placeres hvor som helst på skærmen. Du kan indstille, hvor længe du vil have det til at blive på skærmen, hvor gennemsigtigt du vil have det, og mange andre muligheder. Værktøjet understøtter endda mørke og lyse tilstande.
Alternative flyout-muligheder for lysstyrke, flytilstand og låsenøgle er også tilgængelige. Appen er i åben udvikling på GitHub og er i øjeblikket i Preview-tilstand, så forvent ikke 100% pålidelighed, især da den skal erstatte den originale lydstyrkekontrolgrænseflade lige før indlæsning, så den lykkes måske ikke altid, men den er stadig en stor forbedring i forhold til det, der er tilgængeligt i øjeblikket.
Sådan ændres lydstyrkekontrolgrænsefladen i Windows 10 ved hjælp af AudioFlyout
Du kan ændre udseendet af den originale lydstyrkekontrol. En tredjepartsudvikler har lanceret et nyt program kaldet AudioFlyout for at erstatte den forældede grænseflade. Og her er hvordan du gør det.
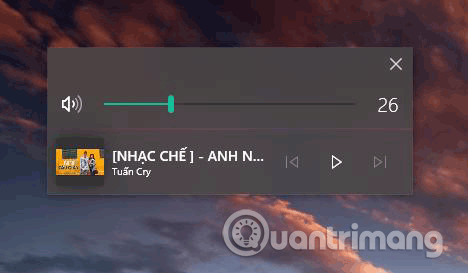
Trin 1. Først skal du downloade programmet i henhold til dette link .
Trin 2. Efter download skal du udpakke AudioFlyout.zip-filen ved hjælp af dit foretrukne dekomprimeringsværktøj .
Trin 3. Højreklik på filen AudioFlyout.exe og vælg Kør som administrator .
Trin 4 . Hvis du ser en meddelelse, der beder om brugerkontokontrol , skal du klikke på Ja .
Det er det, du har med succes erstattet den gamle lydstyrkekontrolgrænseflade. Hvis du stadig ikke ved, hvordan du gør det, kan du se videovejledningen nedenfor.
Ønsker dig succes!
Kiosktilstand på Windows 10 er en tilstand til kun at bruge 1 applikation eller kun få adgang til 1 websted med gæstebrugere.
Denne vejledning viser dig, hvordan du ændrer eller gendanner standardplaceringen af kamerarullemappen i Windows 10.
Redigering af værtsfilen kan medføre, at du ikke kan få adgang til internettet, hvis filen ikke er ændret korrekt. Den følgende artikel vil guide dig til at redigere værtsfilen i Windows 10.
Ved at reducere størrelsen og kapaciteten af billeder bliver det nemmere for dig at dele eller sende dem til nogen. Især på Windows 10 kan du batch-ændre størrelsen på billeder med nogle få enkle trin.
Hvis du ikke behøver at vise nyligt besøgte varer og steder af sikkerheds- eller privatlivsmæssige årsager, kan du nemt slå det fra.
Microsoft har netop udgivet Windows 10 Anniversary Update med mange forbedringer og nye funktioner. I denne nye opdatering vil du se en masse ændringer. Fra Windows Ink stylus-understøttelse til Microsoft Edge-browserudvidelsesunderstøttelse er Start Menu og Cortana også blevet væsentligt forbedret.
Ét sted til at styre mange operationer direkte på proceslinjen.
På Windows 10 kan du downloade og installere gruppepolitikskabeloner til at administrere Microsoft Edge-indstillinger, og denne vejledning viser dig processen.
Dark Mode er en mørk baggrundsgrænseflade på Windows 10, der hjælper computeren med at spare batteristrøm og reducere påvirkningen af brugerens øjne.
Proceslinjen har begrænset plads, og hvis du regelmæssigt arbejder med flere apps, kan du hurtigt løbe tør for plads til at fastgøre flere af dine yndlingsapps.









