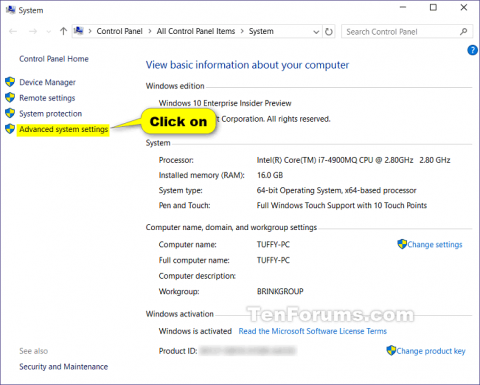Visuelle effekter er en cool visuel funktion i Windows, men de kan påvirke ydeevnen af Windows på din pc.
Hvis Windows kører langsomt, kan du fremskynde det ved at deaktivere nogle visuelle effekter. Vil du have Windows til at køre hurtigere eller se bedre ud? Hvis din computer er hurtig, behøver du ikke at slå denne funktion fra, men hvis din pc kun er kraftig nok til Windows 10, kan du foretage et par ændringer i indstillingerne for visuelle effekter.
I Windows 10 er der 17 visuelle effekter. Du kan vælge, hvilke visuelle effekter du vil slå fra, én efter én, eller lade Windows vælge for dig.
Denne artikel viser dig, hvordan du ændrer de visuelle effektindstillinger, du vil bruge til Windows 10's "udseende" og ydeevne.
Bemærk: Hvis de ændres i Ease of Access Center, nulstilles dine visuelle effektindstillinger automatisk til standardtilstand.
Hvis du deaktiverer indstillingen Animer kontroller og elementer inde i windows visuelle effekter , vil du aldrig se den roterende prik-animation ved genstart og nedlukning.
Indstillingerne for visuelle effekter nedenfor er typisk slået fra for at hjælpe med at forbedre ydeevnen.
- Animer kontroller og elementer inde i vinduer
- Animer vinduer, når du minimerer og maksimerer
- Animationer i proceslinjen
- Udton eller skyd menuer frem
- Fade eller skub værktøjstip til syne
- Udton menupunkter efter klik
- Vis skygger under vinduer
- Skub kombinationsbokse ud
1. Skift indstillinger for billedydelse i Avancerede systemindstillinger
Trin 1 . Følg Trin 2 eller Trin 3 for at åbne Systemegenskaber .
Trin 2 . Tryk på Win+ Rfor at åbne Kør, skriv SystemPropertiesPerformance.exe , klik på OK for at åbne Performance Options og gå til trin 7 .
Bemærk: Dette er det eneste trin i denne indstilling, som standardbrugere kan bruge.
Trin 3 . Åbn Kontrolpanel , klik på System- ikonet og gå til Trin 4 .
Bemærk: Du skal være logget ind som administrator for at udføre dette trin.
Trin 4 . Klik på linket Avancerede systemindstillinger i venstre rude .

Trin 5 . Hvis du ser UAC -meddelelsen , skal du klikke på Ja og lukke systemvinduet, hvis du vil.
Trin 6 . På fanen Avanceret skal du klikke på knappen Indstillinger under Ydeevne.

Trin 7 . Vælg de visuelle effektindstillinger, du ønsker, juster og anvend indstillingerne, som du vil, og klik derefter på Anvend .
- Lad Windows vælge, hvad der er bedst for min computer : Windows tænder og slukker automatisk for visuelle effekter, som det bestemmer vil fungere godt baseret på systemparametre.
- Juster for det bedste udseende: Denne indstilling vil aktivere alle visuelle effekter.
- Juster for den bedste ydeevne: Denne indstilling deaktiverer alle visuelle effekter.
- Brugerdefineret : Giver brugerne mulighed for at aktivere og deaktivere enhver visuel effektindstilling. Det vil blive valgt som standard, hvis du manuelt aktiverer og deaktiverer eventuelle visuelle effekter.

Trin 8 . Når du er færdig, skal du klikke på OK .
Trin 9. Hvis du udfører trin 3 ovenfor, skal du klikke på OK for at lukke Systemegenskaber.
2. Skift indstillinger for visuelle effekter i Registreringseditor
Bemærk: Denne indstilling er kun til de visuelle effekter nedenfor i registreringseditoren.
- Udton eller skyd menuer frem
- Fade eller skub værktøjstip til syne
- Udton menupunkter efter klik
- Vis skygger under musemarkøren
- Vis skygger under vinduer
- Skub kombinationsbokse ud
- Glat rullelistebokse
Trin 1. Skriv regdit i søgefeltet ( Win+ S) på Start eller proceslinjen, og tryk på Enter for at åbne Registreringseditor .
Trin 2 . Hvis du ser UAC-meddelelsen, skal du klikke på Ja .
Trin 3 . Naviger til følgende placering i Registreringseditor.
HKEY_CURRENT_USER\Software\Microsoft\Windows\CurrentVersion\Explorer\VisualEffects

- Skriv 0 for Lad Windows vælge, hvad der er bedst til min computerindstilling .
- Skriv 1 for indstillingen Juster for bedste udseende .
- Type 2 for indstillingen Juster for bedste ydeevne .
- Type 3 for brugerdefinerede indstillinger .
Trin 6 . Naviger til følgende placering i Registreringseditor.
HKEY_CURRENT_USER\Control Panel\Desktop

Trin 7 . Dobbeltklik på DWORD UserPreferencesMask i højre rude på skrivebordet for at redigere den.
Trin 8. Udfør trin 9, trin 10 , trin 11 eller trin 12 nedenfor for at følge de indstillinger, du vælger i trin 5 .
Trin 9 . Vælg indstillingen Lad Windows vælge, hvad der er bedst til min computer.
Skift værdien til den samme som den, der er fremhævet med rødt nedenfor, klik på OK og gå til trin 13 .
9E 1E 07 80 12 00 00 00
Trin 10 . Vælg indstillingen Juster for bedste udseende.
Skift værdien til den korrekte værdi fremhævet med rødt nedenfor, klik på OK og gå til trin 13 .
9E 3E 07 80 12 00 00 00

Trin 11 . Vælg indstillingen Juster for bedste ydeevne
Skift værdien til den korrekte værdi fremhævet med rødt nedenfor, klik på OK og gå til trin 13 .
9E 12 03 80 10 00 00 00

Trin 12 . Vælg Brugerdefinerede indstillinger.
Brug de binære sæt nedenfor til at ændre bogstaverne i dem for at aktivere (1) eller deaktivere (0) for hver visuel effekt.
Bemærk: De visuelle effekter nedenfor kræver mere arbejde for at ændre dem i registreringseditoren.
Vi skal bruge de 3 sæt binære værdier nedenfor for bogstaverne i den visuelle effekt, du vil deaktivere eller aktivere, og derefter konvertere hvert sæt binære til hex for de 3 hex-poster i registreringsdatabasen.
Binært sæt (3)
1001ABC0 00D1EF10 00000G11
Visuelle effekter og deres tildelte bogstaver.
- (A) Glat rullelistebokse
- (B) Skub kombinationsbokse ud
- (C) Udton eller skyd menuer frem
- (D) Vis skygger under musemarkøren
- (E) Fade eller skub værktøjstip til syne
- (F) Udton menupunkter efter klik
- (G) Vis skygger under vinduer
Eksempel: For at deaktivere alle ovenstående visuelle effekter skal du ændre alle bogstaver i det binære sæt til 0.
10010000 00010010 00000011
Eksempel: For kun at aktivere (C) Fade eller slide menuer til visning, skal du ændre bogstavet i det binære sæt:
10010010 00010010 00000011
Brug binær til hex-konverteren (følg linket nedenfor) til at konvertere hvert enkelt sæt binær til hex. Tryk på Enter efter at have indtastet den binære værdi for hvert sæt, der skal konverteres.
http://easycalculation.com/binary-converter.php


Eksempel: For at slå alle visuelle effekter fra, konverter 3 separate binære sæt til hex.
Binær:
10010000 00010010 00000011
Konverter til hex:
90 12 3
For eksempel: Fra eksemplet ovenfor skal du bare lade C-indstillingen være intakt, og konvertere 3 separate binære sæt til hex.
Binær:
10010010 00010010 00000011
Konverter til hex:
92 12 3
Skift de første 3 værdier (f.eks. 90 12 03) understreget med rødt nedenfor med de hex-værdier, du fik ovenfor, klik på OK og gå til trin 13 nedenfor.

Trin 13 . Luk Registreringseditor.
Trin 14 . Log ud og log på eller genstart din computer for at anvende ændringerne.
Ønsker dig succes!