Sådan ændres DPI for at rette gamle applikationsvisningsfejl på Windows 10
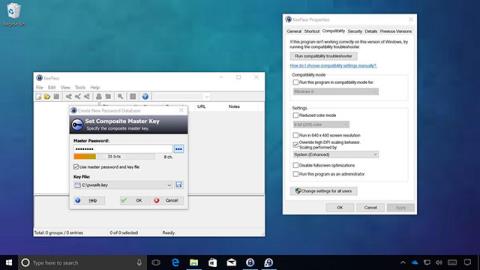
Du kan nemt reducere irriterende fejl som sløret tekst eller trække billeder, når du bruger gamle programmer på Windows 10.
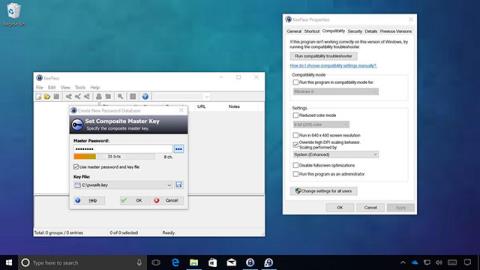
Nu har de fleste enheder høj DPI (skærmopløsning), uanset om det er telefoner, bærbare computere, tablets eller stationære computere. Men selvom Windows 10 understøtter ændring af DPI for at forbedre visningsbilleder, har gamle applikationer ikke gavn af det.
Brugere kan se dette problem, når de kører gamle win32-applikationer, tekst og billeder er slørede, eller vinduesruder ser forvrænget ud. For at løse dette problem bragte Microsoft nogle forbedringer i Windows 10 Anniversary Update, men det var ikke før Creators Update, at der blev set væsentlige ændringer.
Forbedret, hvordan du ændrer DPI til at køre ældre apps på Windows 10
Microsoft har ændret den måde, Windows 10 håndterer skærmspecifik auto-justering, og derved reducerer sløring og forvrængning i ældre apps. Der er dog stadig tilfælde, hvor applikationen ikke kan gengive, for eksempel når udvikleren ikke opdaterer applikationen for at understøtte den nye DPI-ændring. I disse tilfælde giver Windows 10 mulighed for at tvinge applikationer til at køre i henhold til den påkrævede DPI.
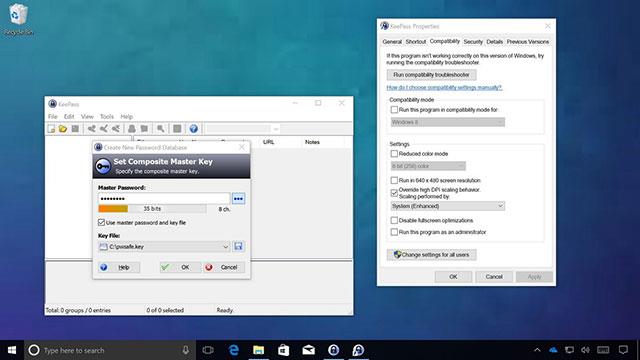
Denne nye funktion kaldes System (Enhanced), hvilket bringer mange forbedringer til billedet, selvom det stadig er en smule sløret, men stadig meget bedre end originalen. Nedenfor er instruktioner til at aktivere denne funktion.
Brug System (forbedret) til at ændre DPI på applikationen
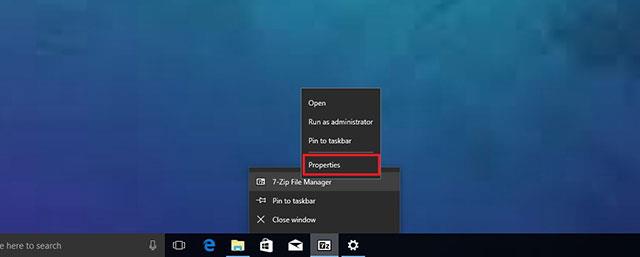
Bemærk: En anden måde er, at du kan finde programmets .exe eksekverbare fil, højreklikke og vælge Egenskaber.
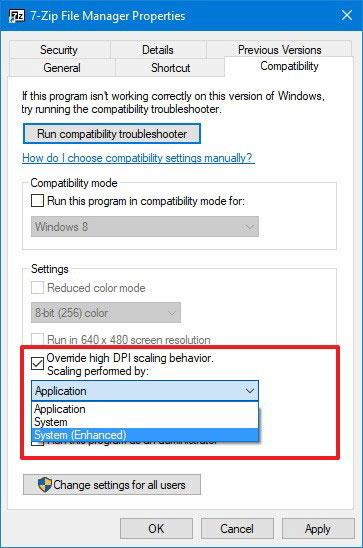
Denne nye mulighed vil tillade Windows 10 at "kapre", hvordan applikationer håndterer DPI. Når du har gennemført ovenstående trin, skal du slukke og tænde for appen igen for at se ændringerne. Denne metode har dog stadig nogle begrænsninger:
Derudover vil du også se to andre muligheder, når System (forbedret) er valgt, når du kører programmet:
Denne indstilling virker kun på ældre (GPI-baserede) desktop-applikationer. Windows Store-apps kan ikke konfigureres på denne måde, fordi de er optimeret til visning på skærme med høj opløsning.
Kiosktilstand på Windows 10 er en tilstand til kun at bruge 1 applikation eller kun få adgang til 1 websted med gæstebrugere.
Denne vejledning viser dig, hvordan du ændrer eller gendanner standardplaceringen af kamerarullemappen i Windows 10.
Redigering af værtsfilen kan medføre, at du ikke kan få adgang til internettet, hvis filen ikke er ændret korrekt. Den følgende artikel vil guide dig til at redigere værtsfilen i Windows 10.
Ved at reducere størrelsen og kapaciteten af billeder bliver det nemmere for dig at dele eller sende dem til nogen. Især på Windows 10 kan du batch-ændre størrelsen på billeder med nogle få enkle trin.
Hvis du ikke behøver at vise nyligt besøgte varer og steder af sikkerheds- eller privatlivsmæssige årsager, kan du nemt slå det fra.
Microsoft har netop udgivet Windows 10 Anniversary Update med mange forbedringer og nye funktioner. I denne nye opdatering vil du se en masse ændringer. Fra Windows Ink stylus-understøttelse til Microsoft Edge-browserudvidelsesunderstøttelse er Start Menu og Cortana også blevet væsentligt forbedret.
Ét sted til at styre mange operationer direkte på proceslinjen.
På Windows 10 kan du downloade og installere gruppepolitikskabeloner til at administrere Microsoft Edge-indstillinger, og denne vejledning viser dig processen.
Dark Mode er en mørk baggrundsgrænseflade på Windows 10, der hjælper computeren med at spare batteristrøm og reducere påvirkningen af brugerens øjne.
Proceslinjen har begrænset plads, og hvis du regelmæssigt arbejder med flere apps, kan du hurtigt løbe tør for plads til at fastgøre flere af dine yndlingsapps.









