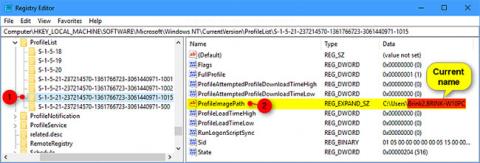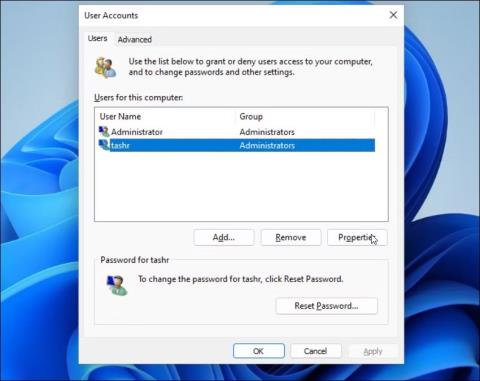Når du opretter en ny brugerkonto i Windows 11 , opretter operativsystemet automatisk en ny brugerprofilmappe i C:\Brugere\Brugernavn. Dette standardbrugerprofil-mappenavn er dog ikke altid det, du ønsker.
Som standard vil Windows bruge de første 5 tegn i dit brugerkontonavn som profilmappens navn. Hvis du ikke kan lide brugerprofilens mappenavn, kan du ændre det ved at redigere registreringsdatabasen. Den følgende artikel viser dig, hvordan du ændrer brugerprofilens mappenavn i Windows 11.
Sådan ændres brugerprofilens mappenavn ved hjælp af registreringseditor
Du kan ændre registreringsdatabasen, der er knyttet til din brugerkonto, for at ændre navnet på brugerprofilmappen i Windows 11.
Denne proces involverer ændring af dine poster i registreringsdatabasen, så artiklen anbefaler at oprette et gendannelsespunkt . Du kan bruge et gendannelsespunkt til at gendanne din pc, hvis noget går galt under processen.
Sådan ændrer du brugerprofilens mappenavn:
1. Log ud af din nuværende brugerkonto og log ind med den indbyggede eller nyoprettede admin-konto
2. Tryk derefter på Win + R for at åbne dialogboksen Kør .
3. Skriv netplwiz , og klik på OK for at åbne dialogboksen Brugerkonti .
4. Vælg her din brugerkonto og klik på Egenskaber .

Brugerkontoegenskaber.
5. I dialogboksen Brugeregenskaber vil du se dit brugernavn og dit fulde navn .
6. Indtast et navn til dit brugernavn, klik på OK > Anvend .

Brugerkontonavn
7. Luk dialogboksen Brugerkonto , og genstart.
8. Åbn derefter Kommandoprompt . For at gøre dette skal du trykke på Win + R , indtaste cmd og klikke på OK.

Kommandoprompt brugerkonto SID.
9. Indtast følgende kommando i kommandopromptvinduet for at se SID (Security Identifier) for alle brugerkonti:
wmic useraccount get name,SID
10. Noter her SID'et for den brugerkonto, du vil ændre navnet på brugerprofilmappen til. I dette tilfælde er SID'et for brugernavnet tashr S-1-5-21-200486166-247335145-1769094253-1001.
Nu har du din SID. Du skal importere det til Registreringseditor. For at gøre det skal du følge disse trin:
1. Tryk på Win + R , skriv regedit og klik på OK for at åbne Registreringseditor .
2. Naviger til følgende placering i Registreringseditor:
HKEY_LOCAL_MACHINE\SOFTWARE\Microsoft\Windows NT\CurrentVersion\ProfileList
3. Find og klik på nøglenavnet i ProfileList- nøglen, der ligner det SID, du noterede tidligere.
4. Højreklik på ProfileImagePath -værdien i højre side og vælg Rediger.

Rediger ProfileImagePath i Registreringseditor.
5. Indtast det navn, du ønsker til profilmappen, og klik på OK .

Indtast et navn til profilmappen
6. Luk registreringsdatabasen og kommandopromptvinduerne, hvis de er åbne.
7. Tryk derefter på Win + E for at åbne File Explorer og naviger til C:\Users\ .

Omdøb brugerprofilens mappenavn.
8. Vælg din brugerprofil, og tryk på F2 for at omdøbe den. Indtast et nyt navn til brugerprofilen (dette navn skal svare til det brugernavn, der er indtastet i registreringseditoren).
9. Klik på Fortsæt for at gemme ændringerne.
Nogle gange kan du støde på fejlen " Du kan ikke udføre denne handling ", når du omdøber en mappe. Denne fejl opstår ofte, hvis du skifter til en anden administratorkonto uden at logge ud af hovedbrugerkontoen. Genstart også din pc og gentag trinene for at omdøbe brugerprofilmappen uden fejl.
Log derefter ud af din nuværende konto og log ind på brugerkontoen med det nye brugermappenavn. Åbn File Explorer og naviger til C:\Users\ , og du vil være i stand til at bruge den tidligere profil med det nye stinavn.