Sådan ændres bootlogoet for Windows 10 og Windows 11

I denne artikel vil Tips.BlogCafeIT guide dig, hvordan du ændrer opstartslogoet for Windows 10 og Windows 11.

I har helt sikkert alle bemærket, at når du starter din computer, viser den ofte Windows-logoet. Så kan det logo tilpasses? Svaret er ja, og i denne artikel vil Tips.BlogCafeIT vise dig, hvordan du gør det med detaljerede videoinstruktioner.
Del 1: Nogle noter
Før du starter installationen, har jeg et par bemærkninger til dig:
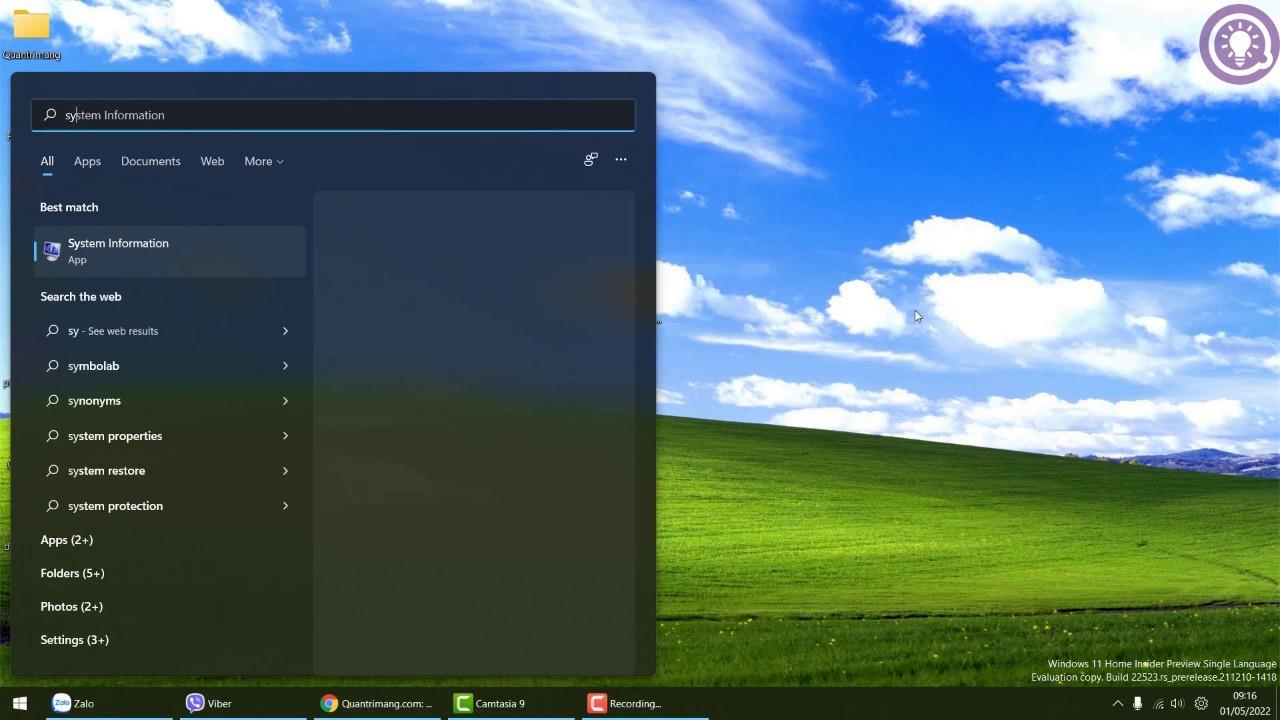
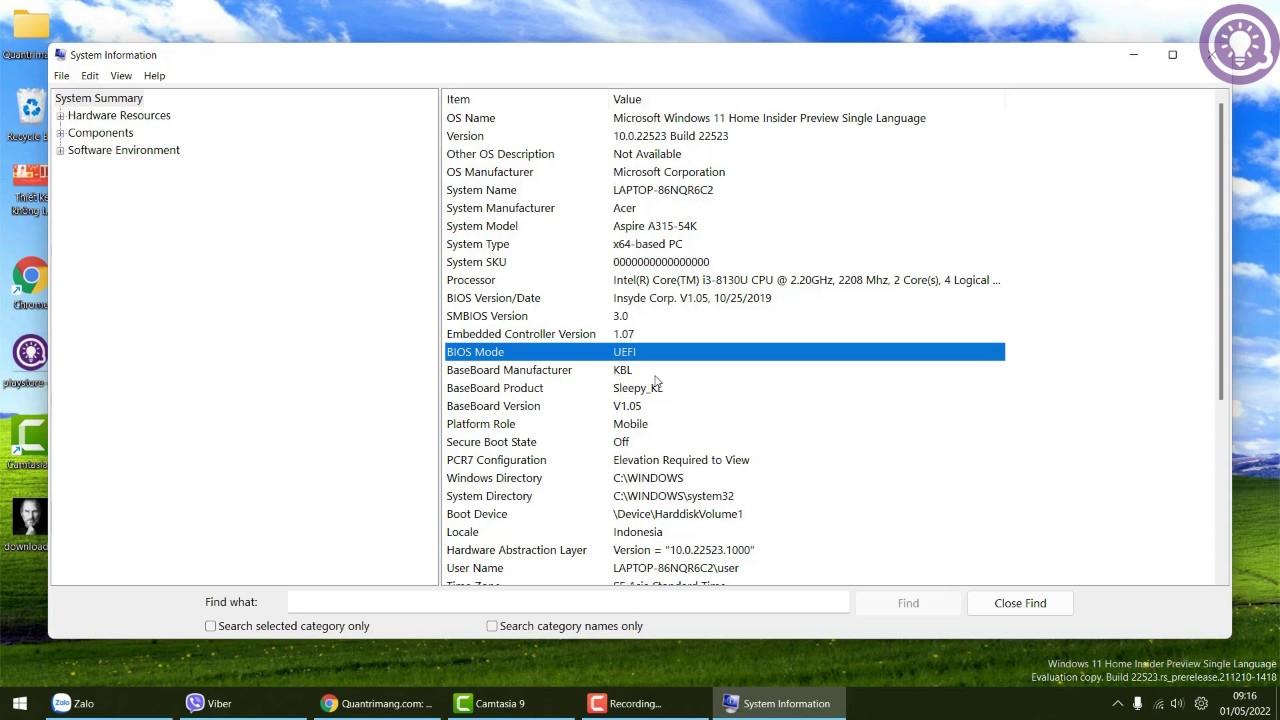
Del 2: Juster Secure Boot i BIOS
I dette afsnit skal du have adgang til BIOS og derefter deaktivere sikker opstart:
Trin 1 : Du skal trykke og holde SHIFT- knappen nede og derefter trykke på Genstart enheden og følge trinene i videoen nedenfor for at få adgang til BIOS. Eller du kan også henvise til, hvordan du får adgang til BIOS i artiklen: Instruktioner til adgang til BIOS på forskellige computermodeller .
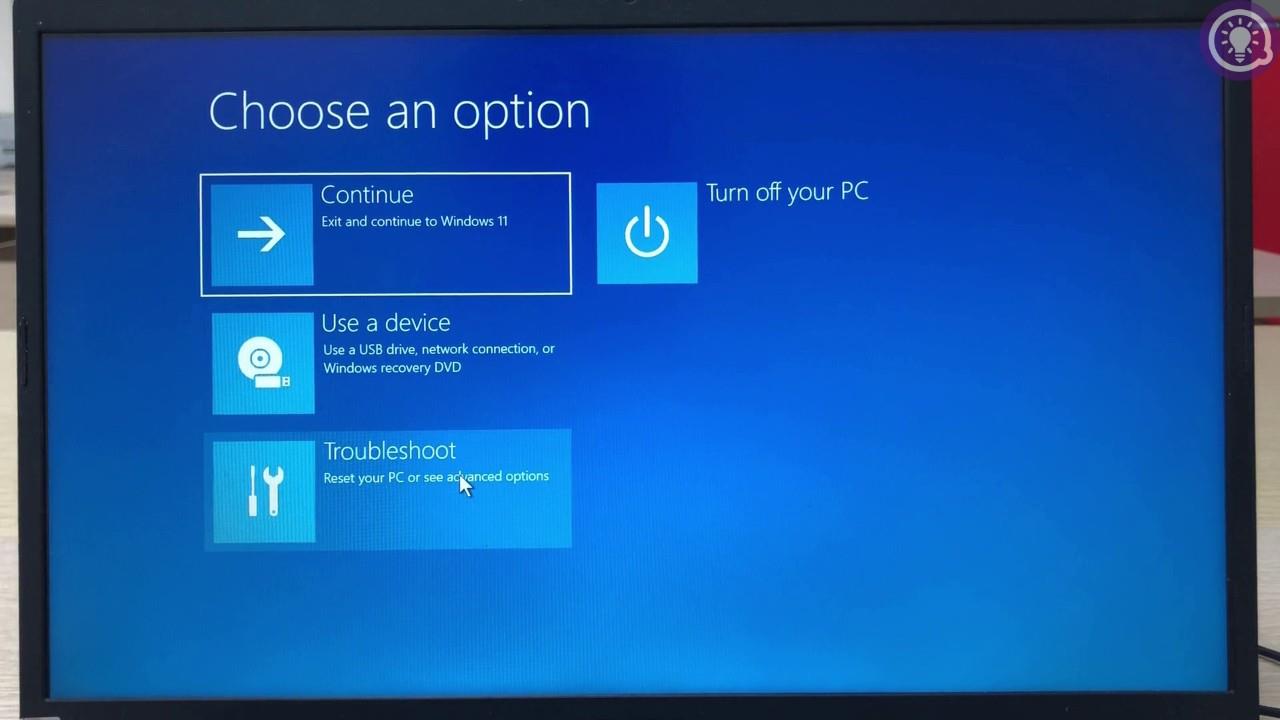
Trin 2 : Find og deaktiver indstillingen Secure Boot .
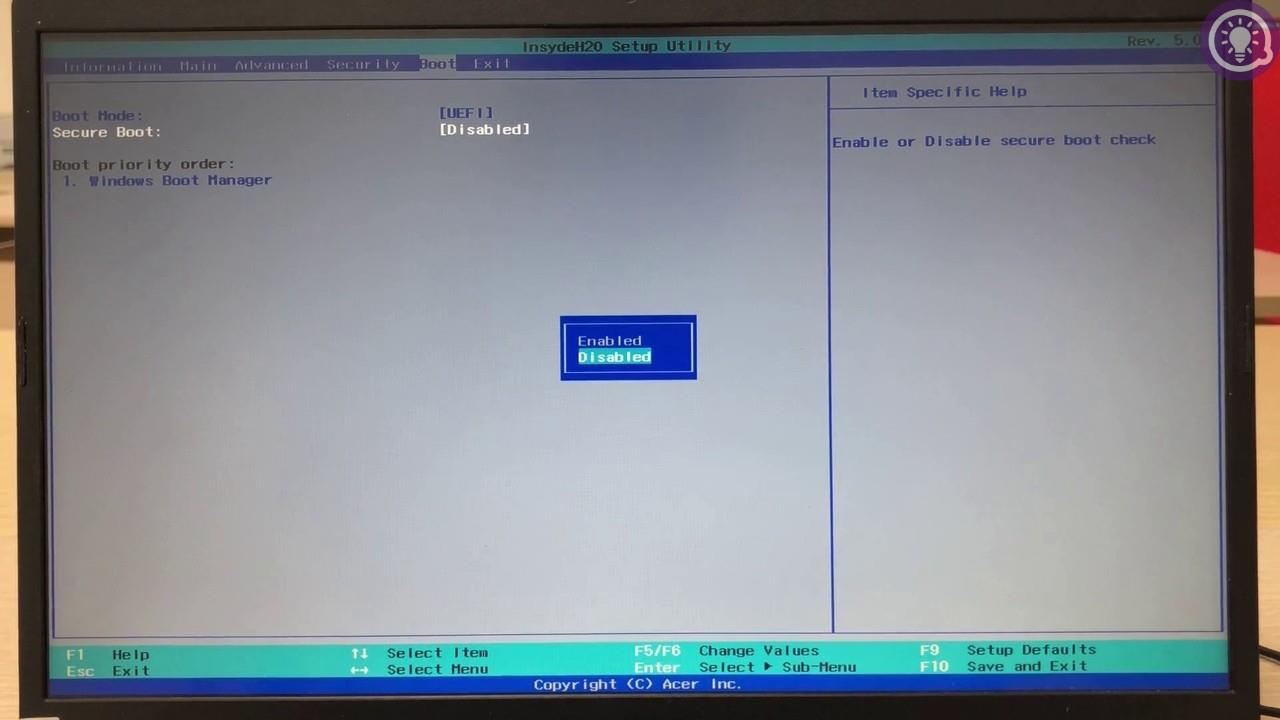
Trin 3 : Tryk på F10 og Enter for at gemme indstillinger og afslutte BIOS.
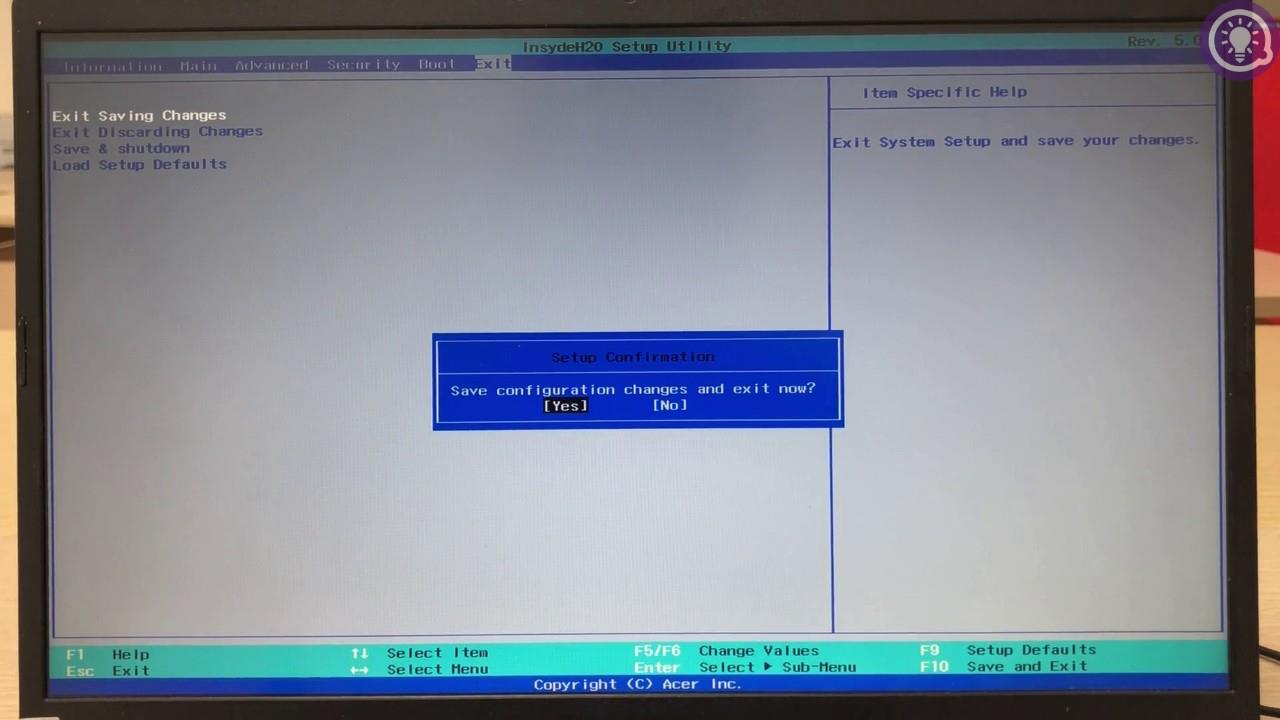
Del 3: Installer værktøjet
Trinnene til at installere værktøjet er ret enkle:
Trin 1 : Besøg GitHub-siden nedenfor for at downloade og installere HackBGRT-værktøjet,

Trin 2 : Pak værktøjet ud, åbn det og lad det være der midlertidigt.
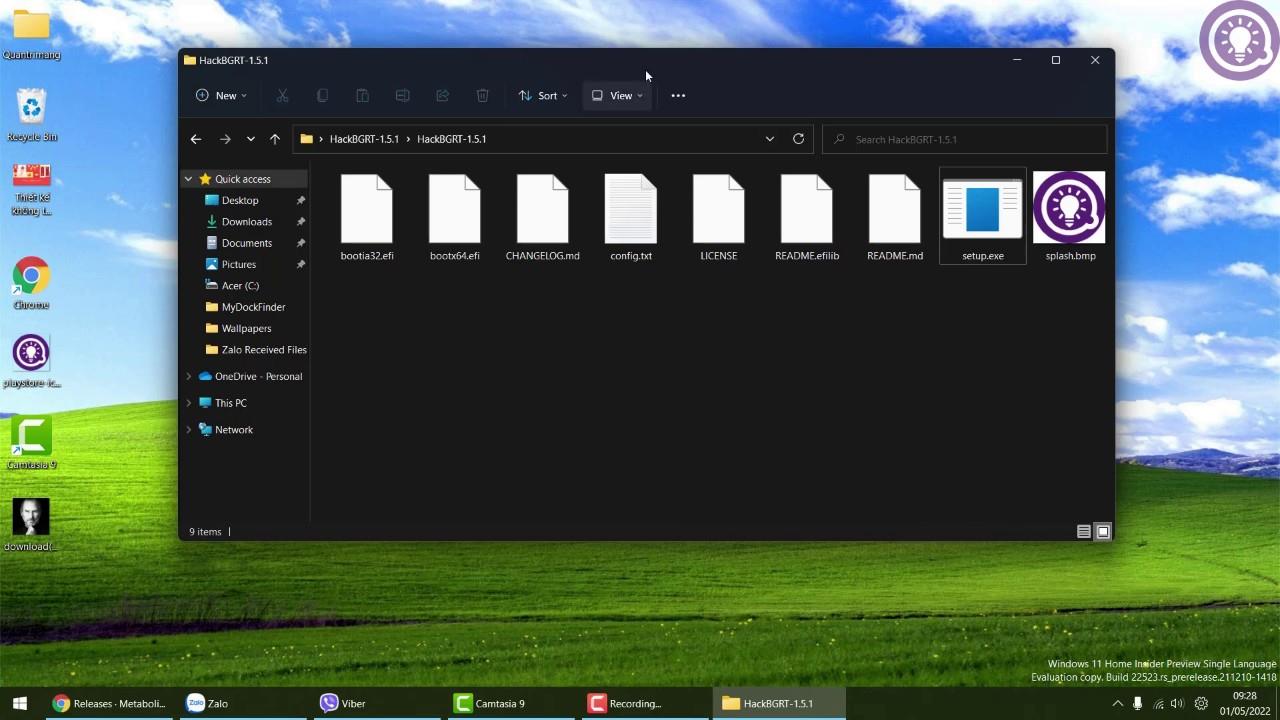
Trin 3 : Juster det billede du vil bruge som logo med Paint til den optimale størrelse på 200x200px. Tryk på Ctrl + A for at vælge, og tryk derefter på Ctrl + C for at kopiere billedet.
Trin 4 : Åbn filen splash.bmp i HackBGRT-værktøjsmappen med Paint. Tilpas billedets størrelse til 200x200px, og tryk derefter på Ctrl + V for at indsætte dit billede. Tryk på Ctrl + S for at gemme, og luk derefter Paint-vinduerne.
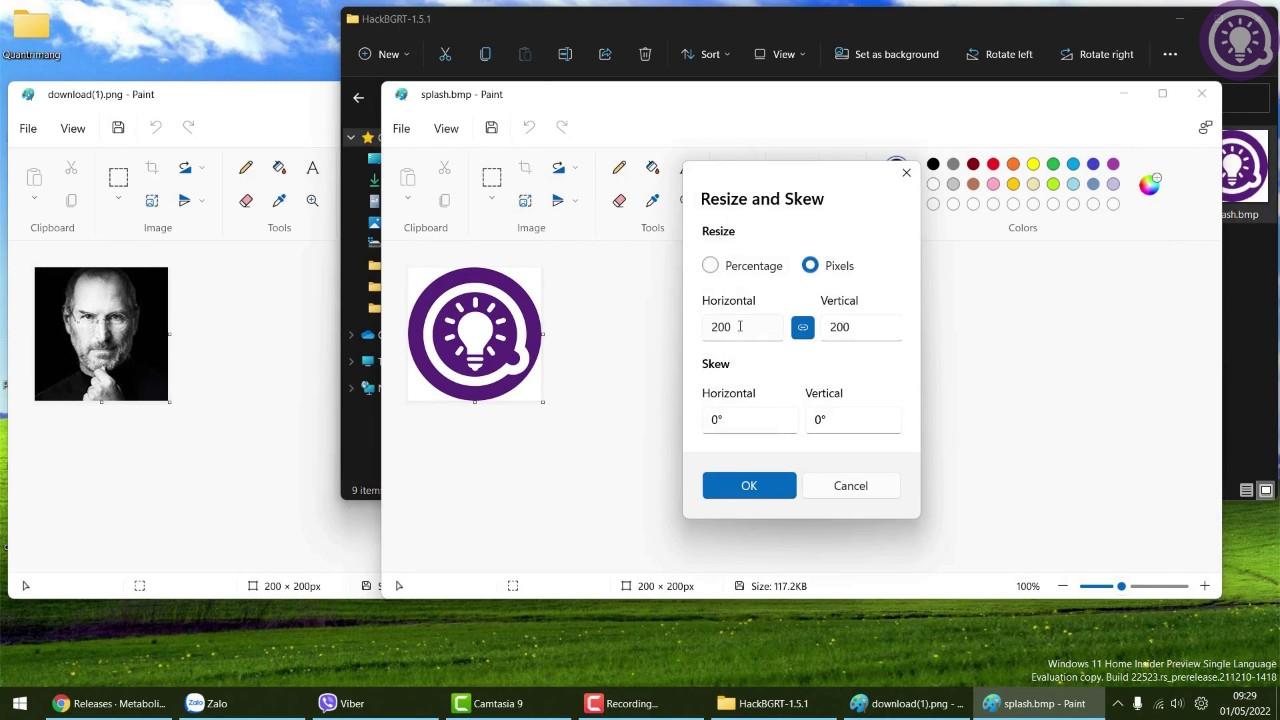
Trin 5 : Højreklik på filen setup.exe og vælg Kør som administrator og klik derefter på Ja for at bekræfte åbning af værktøjet.
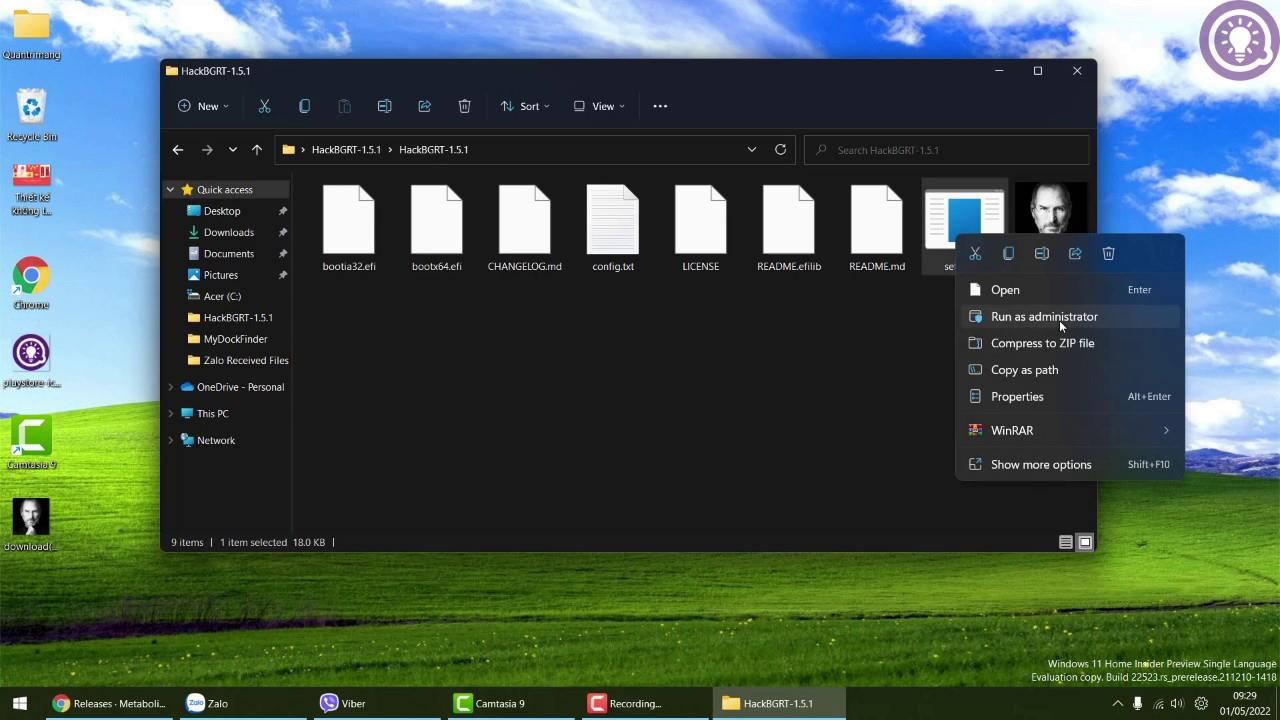
Følg venligst de næste trin og trin i videoen nedenfor for bedre at forstå de nødvendige handlinger:
Hvis du finder det nyttigt, bedes du støtte Tips.BlogCafeIT og abonnere på vores YouTube-kanal. Tak skal du have!
Kiosktilstand på Windows 10 er en tilstand til kun at bruge 1 applikation eller kun få adgang til 1 websted med gæstebrugere.
Denne vejledning viser dig, hvordan du ændrer eller gendanner standardplaceringen af kamerarullemappen i Windows 10.
Redigering af værtsfilen kan medføre, at du ikke kan få adgang til internettet, hvis filen ikke er ændret korrekt. Den følgende artikel vil guide dig til at redigere værtsfilen i Windows 10.
Ved at reducere størrelsen og kapaciteten af billeder bliver det nemmere for dig at dele eller sende dem til nogen. Især på Windows 10 kan du batch-ændre størrelsen på billeder med nogle få enkle trin.
Hvis du ikke behøver at vise nyligt besøgte varer og steder af sikkerheds- eller privatlivsmæssige årsager, kan du nemt slå det fra.
Microsoft har netop udgivet Windows 10 Anniversary Update med mange forbedringer og nye funktioner. I denne nye opdatering vil du se en masse ændringer. Fra Windows Ink stylus-understøttelse til Microsoft Edge-browserudvidelsesunderstøttelse er Start Menu og Cortana også blevet væsentligt forbedret.
Ét sted til at styre mange operationer direkte på proceslinjen.
På Windows 10 kan du downloade og installere gruppepolitikskabeloner til at administrere Microsoft Edge-indstillinger, og denne vejledning viser dig processen.
Dark Mode er en mørk baggrundsgrænseflade på Windows 10, der hjælper computeren med at spare batteristrøm og reducere påvirkningen af brugerens øjne.
Proceslinjen har begrænset plads, og hvis du regelmæssigt arbejder med flere apps, kan du hurtigt løbe tør for plads til at fastgøre flere af dine yndlingsapps.









