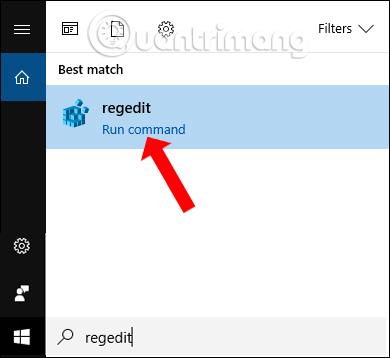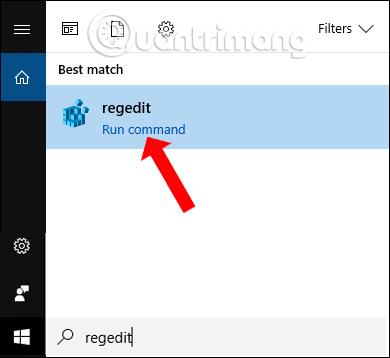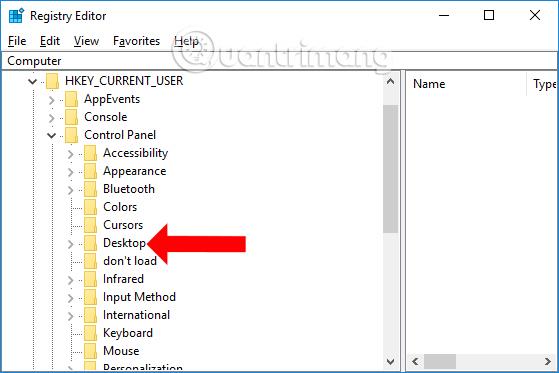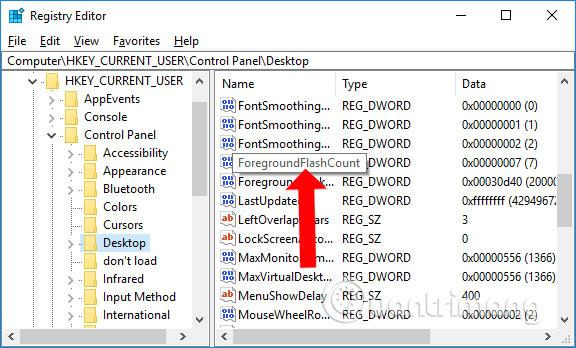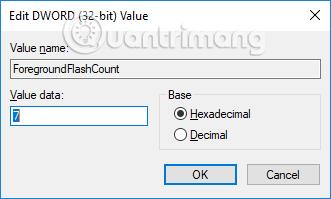Siden Windows 10 build 1709 har der været en blinkende effekt for applikationer under proceslinjen for at underrette brugere. Når den blinkende effekt vises, vil vi kende nye aktiviteter såsom udseendet af en kommando, der skal bekræftes, nye beskeder, nye kommentarer osv. Denne funktion vises som standard på systemet, men blinktiden er ret begrænset. Hvis du ikke er opmærksom, er det nemt at ignorere nye notifikationer på appen. Så for at øge den blinkende effekt på applikationer i proceslinjen, kan læsere henvise til artiklen nedenfor af Tips.BlogCafeIT.
Sådan øges applikationens blinkende signaler på proceslinjen
Trin 1:
Indtast nøgleordet regedit i Windows-søgelinjen, og få adgang til søgeresultaterne.
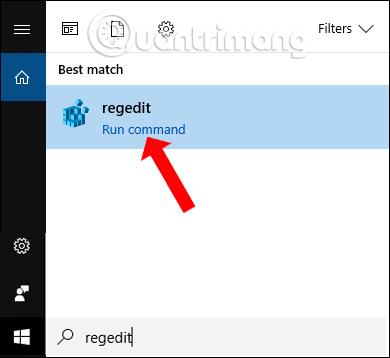
Trin 2:
I Registry Editor-vinduets grænseflade får vi adgang til mappen i henhold til stien HKEY_CURRENT_USER\Control Panel\Desktop .
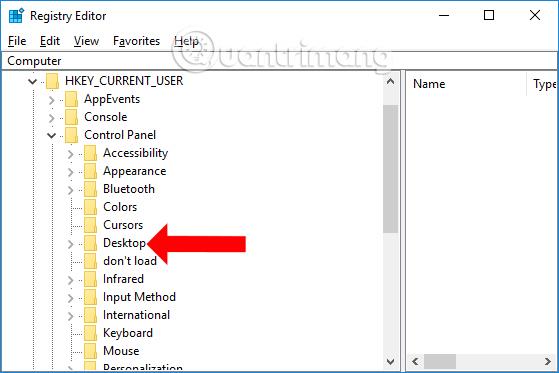
Trin 3:
Når du ser på indholdet til højre, skal du dobbeltklikke på ForegroundFlashCount .
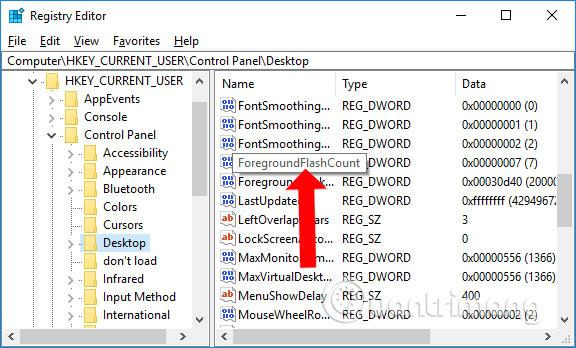
Trin 4:
Tabelgrænsefladen til at ændre dataværdien for ForegroundFlashCount vises. Som standard vil antallet af hurtige blink være 7. Vi kan indtaste et hvilket som helst tal i værdidatafeltet for at anvende ændringer til den blinkende effekt. Klik på OK for at gemme.
Genstart derefter File Explorer eller din computer, for at ændringerne skal anvendes.
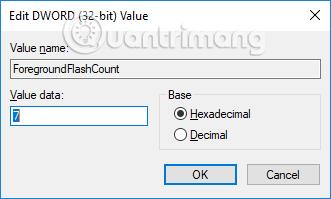
Systemet vil som standard være 7 hurtige blink og 3 langsomme blink og skifter derefter til orange tilstand. Brugere kan ikke ændre antallet af langsomme blink, men kan slå 3 langsomme blink fra ved at åbne dataværdiændringstabellen i ForegroundFlashCount og derefter indtaste 0 i Værdidata. Således vil applikationsikonet konstant blinke, indtil du klikker på ikonet for at stoppe.

Et ret lille trick og ændring, men vil hjælpe dig med ikke at gå glip af de seneste meddelelser fra applikationen gennem applikationens blinkende effekt på proceslinjen. Vi kan øge eller mindske antallet af hurtige blink for applikationen, afhængigt af hver persons behov.
Reference:
Ønsker dig succes!