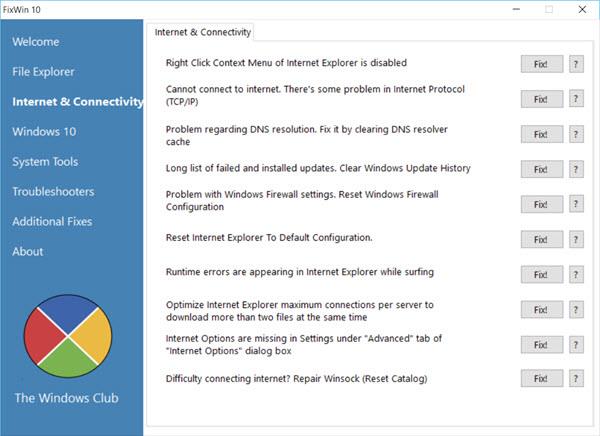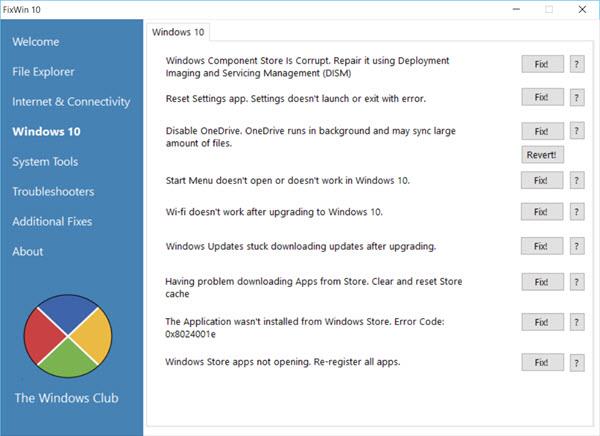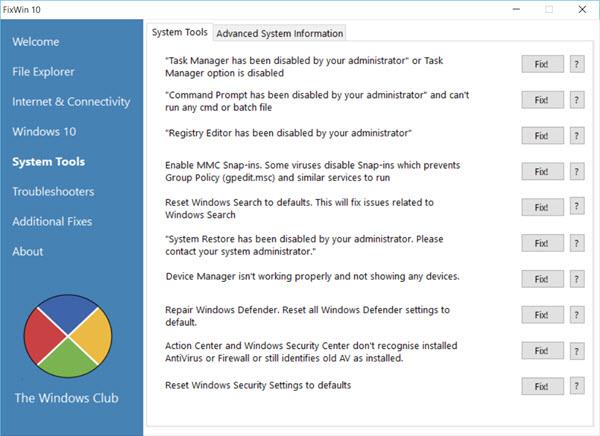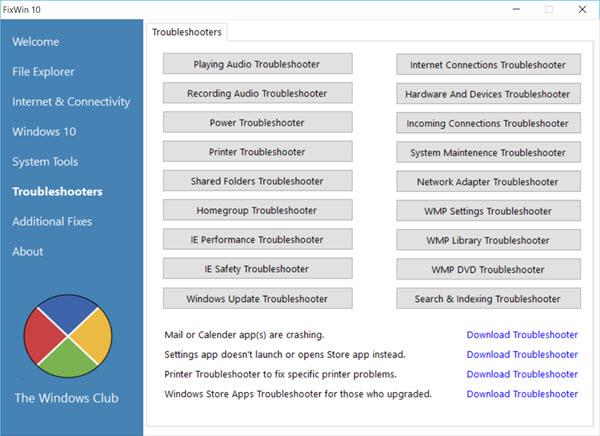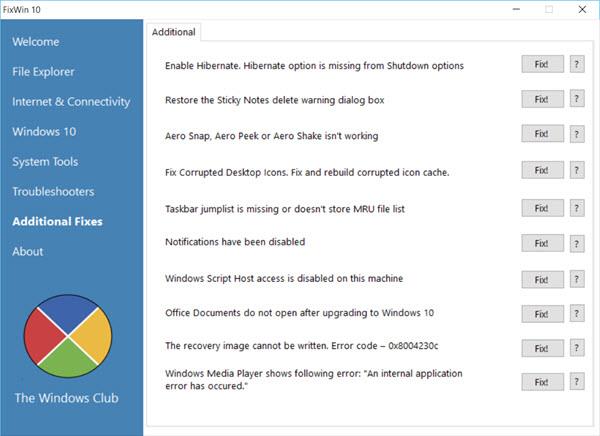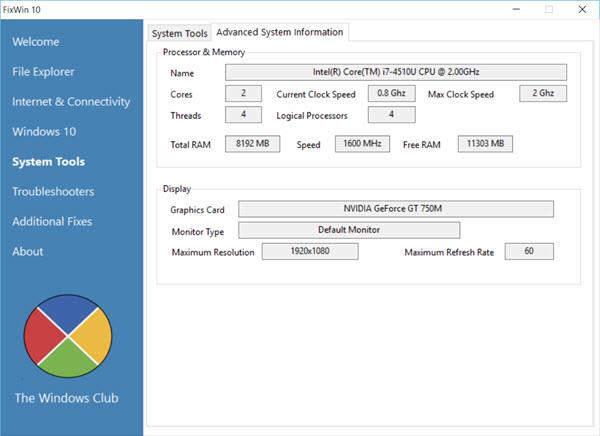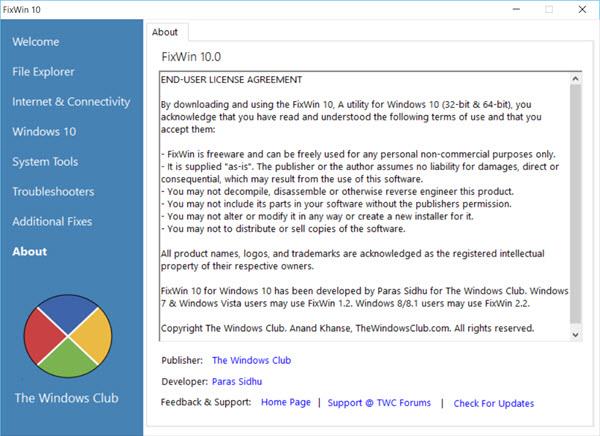FixWin 10 til Windows 10 giver brugerne mulighed for at rette og rette computerfejl på Windows 10 med kun 1 museklik. For bedre at forstå FixWin 10 samt hvordan man bruger FixWin 10 til at rette fejl på Windows 10, se venligst artiklen nedenfor af Tips.BlogCafeIT.
Download FixWin 10 til din enhed og installer den her.
1. FixWin til Windows 10
FixWin til Windows 10 indeholder 6 forskellige faner:
- File Explorer : Giver løsninger til at rette fejl relateret til File Explorer.
- Internet og forbindelse : Løs internetrelaterede problemer efter opgradering til Windows 10.
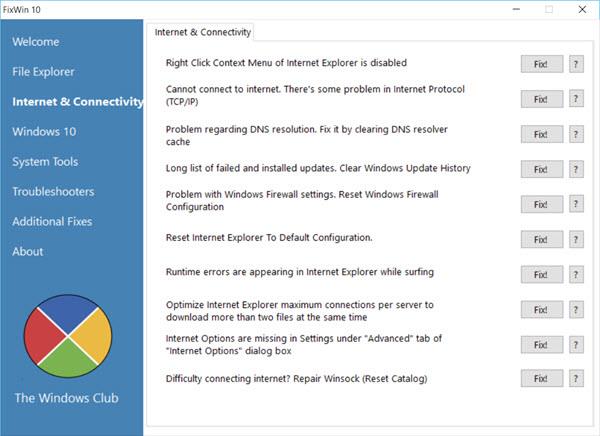
- Windows 10 : Giver en række løsninger til at rette fejl, såsom:
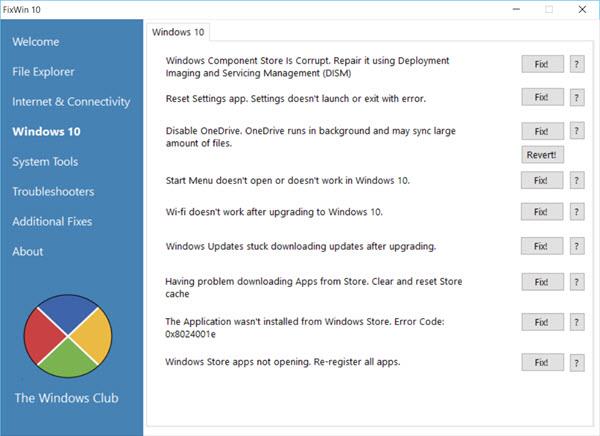
+ Nulstil applikationsindstillinger: applikationsinstallationsfejl kører ikke eller afslutningsfejl.
+ Startmenuen virker ikke eller kan ikke åbne Startmenuen på Windows 10.
+ Wifi virker ikke efter opgradering af Windows 10.
+ Windows-opdateringsfejl stopper med at opdatere opdateringsversionen efter opgradering.
+ Fejl ved ikke at kunne åbne Windows Store-applikationen. Genregistrer alle ansøgninger.
+ Fejl ved ikke at kunne åbne Word efter opgradering af Windows 10.
+ WerMgr.exe-fejl eller WerFault.exe-applikationsfejl.
- Systemværktøjer: Ret fejl, når værktøjer indbygget i Windows 10 ikke fungerer korrekt. Fanen Avanceret systeminformation viser nogle andre oplysninger om dit system, såsom visning af maksimal opløsning, ....
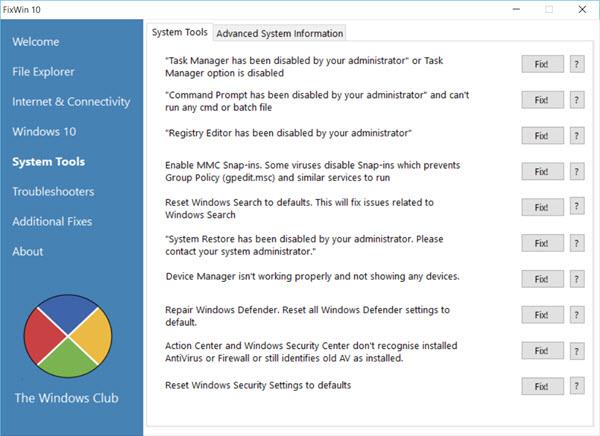
- Fejlfinding: Dette afsnit indeholder direkte links integreret i Windows Fejlfinding og download-links til 4 Microsoft fejlfindere.
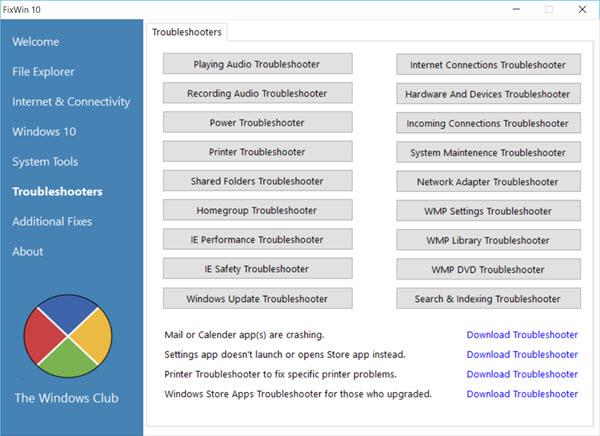
- Yderligere rettelser : Giver løsninger til at rette nogle andre fejl på Windows 10.
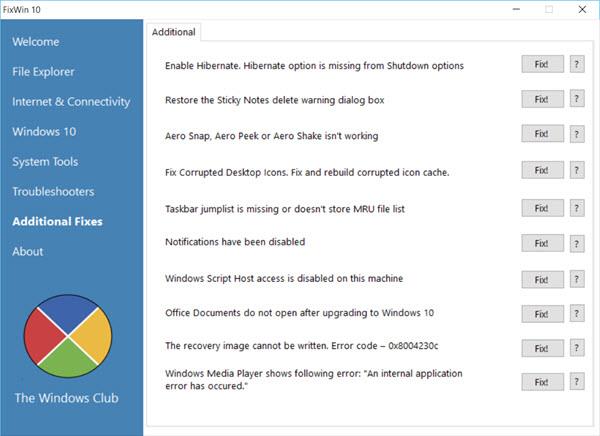
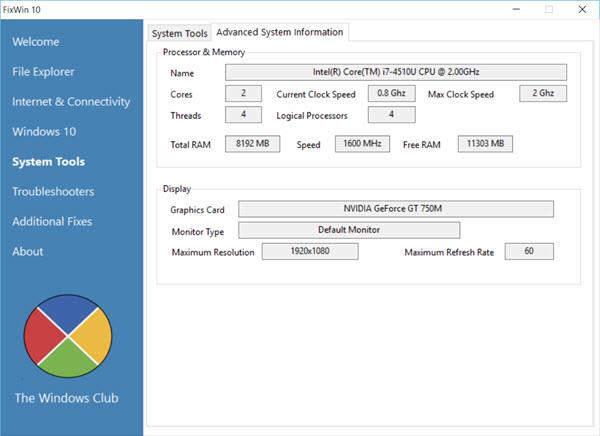
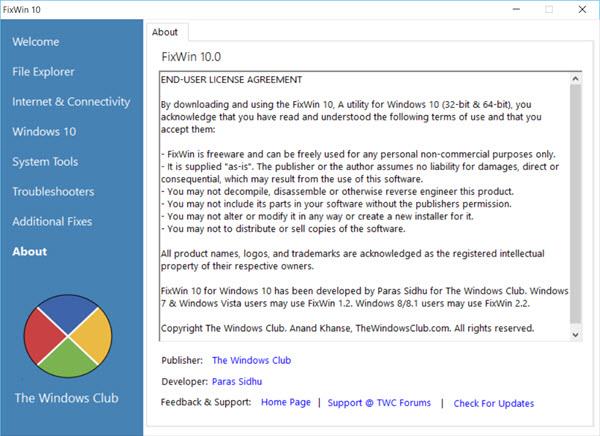
2. Hvordan bruger man FixWin 10?
Se mere: Ret 50 almindelige fejl på Windows 7 med FixWin
1. Kør først System File Checker på velkomstsiden. Kontrolprogram til systemfiler kører kommandoen "sfc/scanow", kontrollerer og erstatter alle beskadigede Windows-systemfiler. Processen tager omkring 5-10 minutter.
Når processen er færdig, skal du genstarte din computer.
2. Hvis du har problemer relateret til Windows Store-applikationer eller Store-apps, skal du genregistrere (genregistrere) Store-apps med kun 1 museklik på hovedvelkomstgrænsefladen.
3. Hvis du har store problemer med Windows 10, kan du køre DISM-værktøjet for at rette Windows System Image-fejl. Derudover integrerer hovedvelkomstgrænsefladen i FixWin 10-værktøjet også en knap til at rette denne fejl.
4. Hvis du vil oprette et systemgendannelsespunkt (Systemgendannelsespunkt), giver FixWin dig også mulighed for at oprette et systemgendannelsespunkt på velkomstgrænsefladen.
5. Efter hver fejlretning skal du genstarte din computer for at kontrollere.
6. Hvis du undrer dig over, hvilken indstilling der løser hvilken fejl, skal du klikke på ? for hjælp.
7. Nogle fejl kan ikke rettes med et enkelt klik ligesom andre fejl. Hvis du ikke finder muligheden for fejlrettelse her, skal du klikke på knappen Søg efter flere rettelser på hovedgrænsefladen Velkommen og søge efter de muligheder, du vil finde for at rette fejlen.
Se nogle flere artikler nedenfor:
Held og lykke!