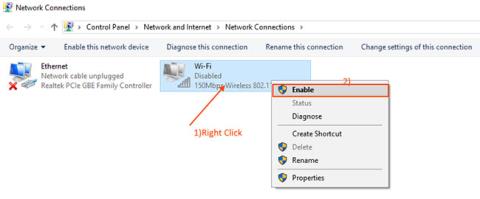Nogle Windows 10- brugere rapporterer, at der er et problem med WiFi-netværk, der ikke vises på Windows 10. Nu kan denne fejl opstå på grund af mange årsager, startende fra gamle/inkompatible WiFi-drivere til et sæt registreringsfejl.
Problemet kan komme fra to kilder. Det er muligt, at WiFi-hardwaren/computerhardwaren forårsager problemet, eller at problemet opstår på grund af en softwarefejl. Men lad os lade årsagen ligge til side og fokusere på løsningerne til at løse dette problem.
Før du fortsætter med rettelserne, kan du genstarte din computer og se, om WiFi-netværket dukker op eller ej. Hvis fejlen fortsætter, prøv disse rettelser:
Metode 1: Tænd netværksdriveren
Hvis dit WiFi-netværk ikke vises på Windows 10, kan årsagen være, at WiFi-driveren på din computer er slukket. Aktivering af netværksdrivere kan løse dette problem. Følg disse trin for at aktivere netværksdrivere:
1. For at åbne vinduet Kør skal du blot trykke på Windows-tasten + R sammen.
2. Nu skal du indtaste ncpa.cpl i vinduet Kør og derefter trykke på Enter.
Dette åbner afsnittet Netværksforbindelser i Kontrolpanel .
2. Højreklik på den WiFi-driver, du bruger, og vælg Aktiver. WiFi-driveren aktiveres til tiden.

Højreklik på den WiFi-driver, du bruger, og vælg Aktiver
Luk netværksforbindelser og genstart din computer. Se, om din computer viser et WiFi-netværk. Hvis du stadig ikke kan se WiFi-netværket, skal du gøre den næste rettelse.
Metode 2: Automatiser WLAN AutoConfig-tjenesten
WLAN AutoConfig er en Windows-tjeneste, der registrerer og opretter forbindelse til trådløse netværk. I øjeblikket startes denne tjeneste nogle gange ikke automatisk, hvilket kan forårsage fejl. Følg disse trin for at automatisere WLAN AutoConfig-tjenesten.
1. Først skal du trykke på Windows-tasten + R på din computer.
2. For at åbne vinduet Tjenester skal du indtaste services.msc og klikke på OK.
3. Rul ned for at finde WLAN AutoConfig-tjenesten. Dobbeltklik nu på det, og vinduet "WLAN AutoConfig Properties" åbnes.

Find WLAN AutoConfig-tjenesten
4. Klik nu på rullemenuen ved siden af indstillingen Starttype og vælg Automatisk.

Vælg Automatisk
5. Klik på Anvend , og klik derefter på OK.
Genstart din computer og prøv at oprette forbindelse til WiFi.
Hvis fejlen stadig er der, skal du udføre den næste rettelse.
Metode 3: Opdater WiFi-netværksdriver
WiFi, der ikke vises, kan skyldes, at gamle/inkompatible netværksdrivere er installeret. Opdatering af WiFi-driveren kan muligvis løse problemet. Følg disse trin for at opdatere WiFi:
1. Det første trin du skal gøre er at trykke på Windows + X og derefter klikke på Enhedshåndtering.
Enhedshåndteringsværktøjet åbnes.
2. I vinduet Enhedshåndtering skal du finde netværksadaptere på driverlisten og udvide dette afsnit.
3. Vælg nu den driver du bruger i rullemenuen, højreklik på den og vælg Opdater driver.

Vælg Opdater driver
4. Efter at have gjort det, når prompten "Hvordan vil du søge efter driverne?" vises, skal du blot klikke på "Søg automatisk efter opdateret driversoftware" .

Klik på "Søg automatisk efter opdateret driversoftware"
Windows vil nu søge efter opdateringer til WiFi-enheder på din computer.
Genstart din computer og kontroller, om du kan oprette forbindelse til WiFi-netværket.
Metode 4: Sluk og tænd for routeren igen
I mange situationer kan genstart af routeren hjælpe dig med at oprette forbindelse til dit netværk. Din internetudbyder tildeler en midlertidig IP-adresse til din router, som med jævne mellemrum ændres. Hvis din router ikke matcher den ændrede IP, vil routeren ikke kunne oprette forbindelse til internettet og vil ikke være synlig på computeren. Sluk og tænd for routeren igen kan hjælpe med denne proces-
1. Sluk for din router ved hjælp af den manuelle kontakt.
2. Tag routeren ud af stikkontakten.
3. Vent et minut eller to.
4. Sæt routeren tilbage i strømkilden.
5. Tænd for routeren.
Tjek, om Windows kan registrere netværket. Hvis problemet fortsætter, skal du udføre den næste rettelse.
Metode 5: Slet poster i registreringsdatabasen ved hjælp af kommandoprompt
Nogle korrupte poster i registreringsdatabasen kan være årsagen til, at du ikke kan finde et WiFi-netværk på din computer. Sletning af disse registreringsnøgler ved hjælp af kommandoprompt kan løse dit problem:
1. Indtast cmd i søgefeltet.
2. Højreklik på Kommandoprompt , og vælg derefter Kør som administrator .
Kommandopromptvinduet vises i admin-tilstand .
2. Kopier og indsæt følgende kommando i kommandoprompt, og tryk på Enter.
reg delete HKCRCLSID{988248f3-a1ad-49bf-9170-676cbbc36ba3} /va /f
3. Kopier og indsæt følgende kommando i kommandoprompt, og tryk på Enter. Vent, indtil processen er afsluttet. Luk kommandoprompt.
netcfg -v -u dni_dne
Genstart din computer og se, om WiFi-netværket er synligt for dig. Hvis du stadig oplever det samme problem, skal du udføre de næste rettelser.
Metode 6: Tjek, om nødvendige tjenester kører
Registrering af WiFi på en computer kræver lignende vigtige tjenester, der kører i baggrunden. Hvis disse vigtige tjenester ikke kører, vil du ikke være i stand til at registrere WiFi-netværk på din computer. Følg disse trin for at kontrollere, om væsentlige tjenester kører:
1. Det første trin for at åbne Services- værktøjet er at indtaste tjenester.
2. Find disse to tjenester: "Windows Event Log" og "Windows Update" , og tjek derefter, om deres status kører eller ej.

Find to tjenester "Windows Event Log" og "Windows Update"
3. Kontroller også, om "Remote Procedure Call (RPC)" kører eller ej.
Tjek, om "Remote Procedure Call (RPC)" kører eller ej
4. Hvis nogen af disse 3 tjenester er stoppet/deaktiveret/ikke kører, skal du højreklikke på den og vælge Start.
Luk vinduet Tjenester , og genstart din computer. Tjek, om du kan finde WiFi-netværket på din computer.
Metode 7: Kør fejlfinding af internetforbindelse
Heldigvis har Windows et værktøj, som du kan bruge til at løse dine internetproblemer. Følg disse trin for at køre Windows 10 fejlfinding:
- Åbn menuen Start, og gå derefter til Opdatering og sikkerhed > Fejlfinding .
- Klik på Yderligere fejlfinding .
- Vælg Internetforbindelser > Kør fejlfinding .
- Følg de viste instruktioner.

Internet fejlfinding i Windows 10
Hvis dette ikke løser problemet, kan du prøve at køre netværksadapter-fejlfindingen. Følg de første to trin ovenfor for at få adgang til fejlfindingslisten. Rul derefter ned til Netværksadapter og vælg Kør fejlfinding .
Metode 8: Glem WiFi-netværk
Hvis du bruger denne metode, skal du sørge for at kende WiFi-adgangskoden, ellers vil du ikke være i stand til at oprette forbindelse til den igen!
Sådan kan du gøre det:
- Tryk på Win + I for at åbne menuen Indstillinger.
- Gå til Netværk og internet > Wi-Fi > Administrer kendte netværk .
- Vælg det WiFi-netværk, du vil bruge, og klik på Glem.

Glem WiFi-netværk i Windows 10
Metode 9: Deaktiver og aktiver netværksinterfacekort
Network Interface Card (eller NIC) er ansvarlig for både trådløs og kablet kommunikation. Hvis dit netværksproblem er forårsaget af netværkskortet, skal du slukke det og tænde det igen.
- Åbn Kontrolpanel.
- Gå til Netværk og internet > Netværksforbindelser .
- Højreklik på den trådløse adapter og vælg Deaktiver.
- Højreklik på det igen, men denne gang skal du vælge Aktiver.

Deaktiver netværksinterfacekort i Windows 10
Metode 10: Slå flytilstand fra
Hvis din Windows 10 bærbare computer ikke kan oprette forbindelse til et WiFi-netværk, men din telefon kan, er den første ting, du skal tjekke, om din computer sidder fast i flytilstand. Du har muligvis ved et uheld aktiveret denne funktion fra handlingscenteret eller trykket på flytilstandsknappen/-knappen.
For at løse dette skal du åbne Action Center og deaktivere flytilstand. Vent derefter et par sekunder og kontroller, om din computer kan registrere WiFi-netværket. Hvis du ikke har flisen Flytilstand, bør du tjekke Windows-indstillinger. Sådan kan du gøre det:
- Klik på Start , og gå derefter til Indstillinger > Netværk og internet . Hvis du ikke ved, hvordan du får adgang til Indstillinger , er det det lille tandhjulsikon i venstre side af Start-menuen.
- Fra venstre rude skal du vælge Flytilstand .
- Slå kontakten fra for flytilstand .
- Tjek trådløse enheder , og sørg for, at WiFi er aktiveret.

Installer flytilstand i Windows 10
Metode 11: Tjek egenskaberne for WiFi-netværksadapteren
Hvis du har prøvet mange måder at oprette forbindelse til WiFi på din Windows-enhed uden held, bør du gennemgå netværksadapterens egenskaber. Når din bærbare computer er ved at løbe tør for batteri, og batterisparetilstand er slået til, vil Windows 10 deaktivere visse funktioner for at spare energi.
Hvis du ikke kan registrere WiFi-netværket på din bærbare computer, når batteriet er lavt, skal du tjekke adapterens egenskaber for at se, om det er tilladt at køre i batterisparetilstand.
- Klik på Start > Enhedshåndtering .
- Udvid listen Netværksadaptere .
- Højreklik på Wi-Fi-netværksadapter > Egenskaber .
- Åbn fanen Strømstyring og fjern markeringen af Tillad computeren at slukke for denne enhed for at spare strøm .
- Klik på OK for at gemme de nye ændringer.
- Genstart din computer.

WiFi-adapteregenskaber i Windows 10
Metode 12: Aktiver Dynamic Host Configuration Protocol
I Windows 10 er Dynamic Host Configuration Protocol (eller DHCP) en proces, der bruges til at tilpasse og tildele IP-adresser til passende trådløse enheder, inklusive din computer. Hvis denne proces er deaktiveret, kan du ikke oprette forbindelse til et WiFi-netværk på din pc. Så følg disse trin for at aktivere DHCP på din computer:
- I startmenuens søgelinje skal du søge efter netværksforbindelser og vælge Bedste match.
- Højreklik på dit WiFi-netværk.
- Vælg Diagnosticer.
- Vent, indtil Windows afslutter processen. Dette vil aktivere DHCP og løse dine netværksproblemer.

DHCP i Windows 10
Metode 13: Indstil kanalbredden til Auto
Hvis der er flere routere, der bruger den samme kanalbredde, vil det forstyrre netværkssignalet. Du kan prøve at ændre kanalbredden og se, om denne hurtige løsning løser dit problem. Sådan kan du gøre det:
- Åbn Enhedshåndtering.
- Højreklik på WiFi-netværksadapteren og vælg Egenskaber.
- Vælg fanen Avanceret.
- Indstil Værdi til Auto.
- Klik på OK for at gemme de nye ændringer.

Indstilling af WiFi-kanalbredde i Windows 10
Hvis Auto -indstillingen mangler, kan du prøve andre muligheder og se, hvilken der fungerer for dig. Før du foretager ændringer, skal du tage et skærmbillede eller skrive standardindstillingerne ned, så du kan vende tilbage til dem, hvis noget går galt.
Metode 14: Slet trådløs konfiguration
En beskadiget eller defekt trådløs konfiguration kan forårsage dine nuværende netværksproblemer. Den nemmeste måde at løse det på er at slette din trådløse konfiguration ved hjælp af kommandoprompt. Kør kommandoprompt med administratorrettigheder, og skriv netsh wlan delete profile name =Netværksnavn . Tryk derefter på Enter .
Når Windows 10 har slettet din trådløse profil, opretter den en ny profil, og du kan oprette forbindelse til WiFi-netværket, så længe du er inden for rækkevidde.
Metode 15: Skift netværksnavn og adgangskode
En almindelig løsning til at løse WiFi-netværksproblemer er at ændre netværksnavnet og adgangskoden. Men til denne metode skal du bruge et Ethernet-kabel for at forbinde til modemmet.
Hvordan du kan ændre dit navn og din adgangskode afhænger af routerproducenten, så tjek din routers manual eller se online for nøjagtige oplysninger.
Metode 16: Skift DHCP-brugernummer
En anden løsning relateret til din WiFi-router er at øge antallet af DHCP-brugere. Generelt er grænsen omkring 50 DHCP-brugere. Hvis du overskrider det, kan det føre til et andet WiFi-problem.
Hvis du beslutter dig for at bestille et nyt antal DHCP-brugere, skal du tjekke producentens hjemmeside for detaljerede instruktioner.
Jeg ønsker dig succes med fejlfinding!