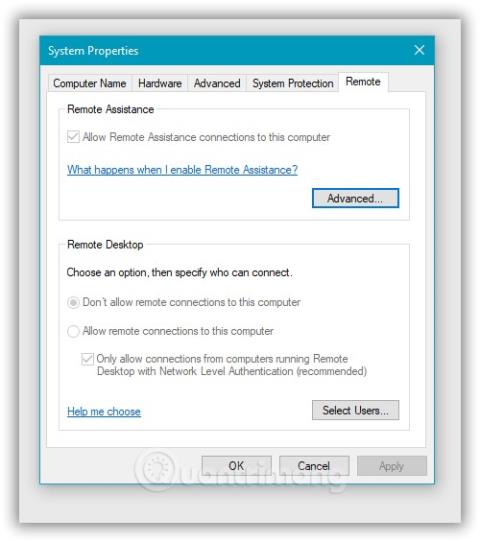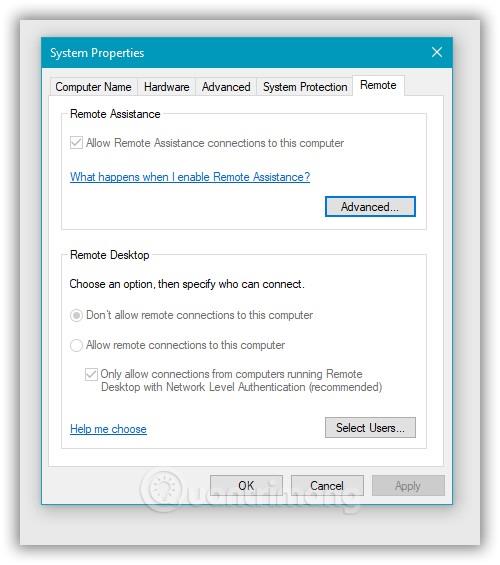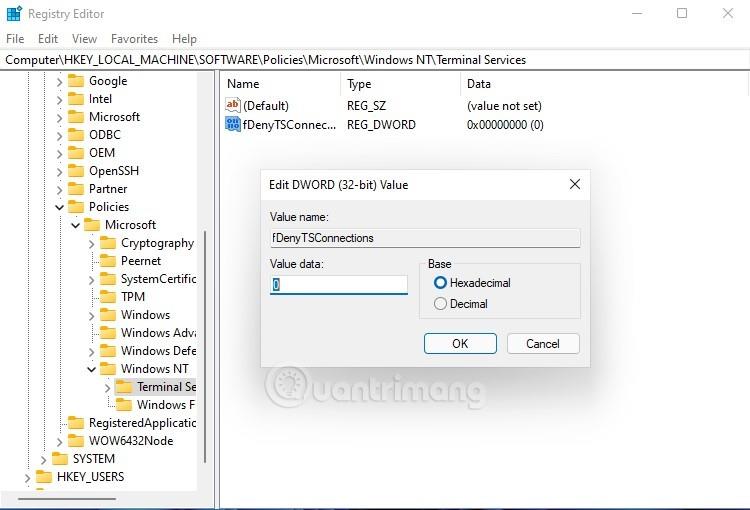Remote Desktop er en indbygget Windows-fjernadgangsløsning. Det giver dig mulighed for at få fjernadgang til andres computere og omvendt for at løse problemer eller arbejde.
For at aktivere Fjernskrivebord på Windows 10 skal du vælge et par indstillinger og aktivere dem. Den første indstilling er at kontrollere, om Fjernhjælp er aktiveret eller ej, derefter skal du kontrollere, om "Tillad fjernforbindelser til denne computer" er aktiveret eller ej. Begge disse indstillinger er vigtige for RDP-adgang (Remote Desktop Protocol) på Windows-computere.
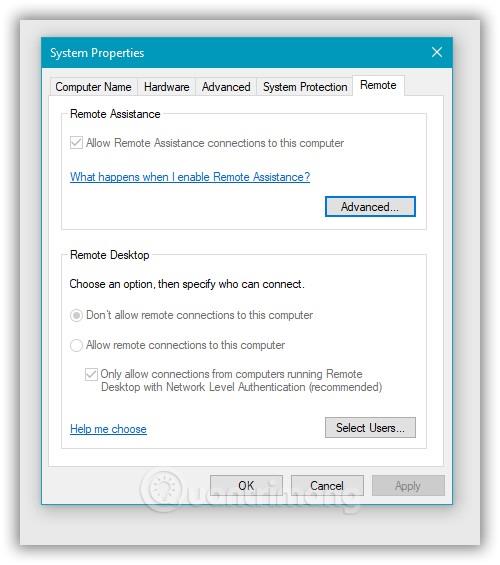
Nogle brugere rapporterer, at indstillingen "Tillad fjernforbindelser til denne computer" på deres Windows 10-computer er låst som standard. Systemet vælger automatisk indstillingen "Tillad ikke fjernforbindelser til denne computer", og der er ingen måde at ændre den på. Så hvad skal man gøre?
I denne artikel vil Tips.BlogCafeIT guide dig, hvordan du løser ovenstående problem.
Trin til at rette fejlen med ikke at vælge "Tillad fjernforbindelser til denne computer":
Trin 1 : Tryk på Win + R for at åbne Kør , og skriv derefter regedit og derefter Enter for at åbne Registreringseditor
Trin 2 : Få adgang til nøglen: Computer\HKEY_LOCAL_MACHINE\SOFTWARE\Policies\Microsoft\Windows NT\Terminal Services
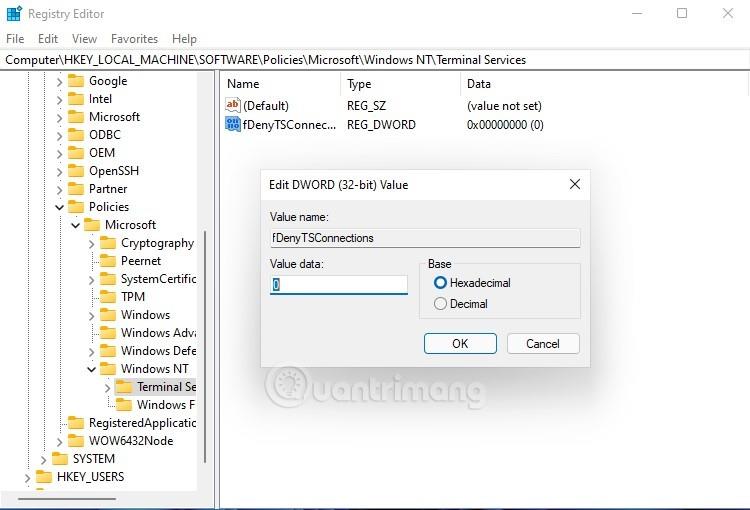
Trin 3 : Find fDenyTSConnections i højre rude og dobbeltklik for at åbne den. Værdien af fDenyTSConnections er 0 eller 1 , svarende til at tillade fjernforbindelser ved hjælp af Terminal Services/Remote Desktop eller ikke tillade. Hvis du ikke har en, kan du oprette en DWORD-værdi og omdøbe den til fDenyTSConnections .
Trin 4 : Indtast værdien 0 i feltet Værdidata i fDenyTSConnections , og klik derefter på OK for at gemme ændringerne.
Trin 5 : Luk Registreringseditor og genstart computeren.
Det er det, efter at computeren genstarter, vil problemet med, at indstillingen Fjernskrivebord er låst på Windows 10, blive løst.
Held og lykke!