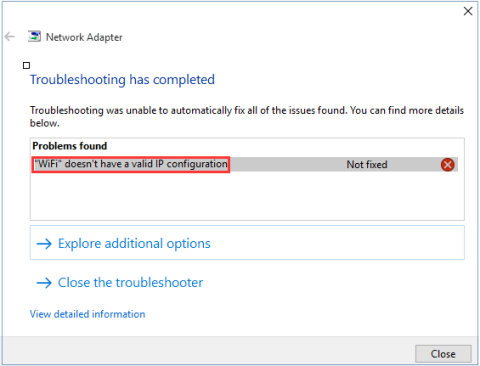Alle computere og routere er forsynet med IP-adresser for at hjælpe brugerne med at få adgang til internettet. I lighed med Wifi-routere leverer internetudbydere (ISP) IP-adresser til alle Wifi-routere for at understøtte brugere, der opretter forbindelse til internettet på deres tjeneste.
Men i nogle tilfælde, hvis systemets IP-adresse (internetprotokol) er forkert konfigureret, vil det forårsage fejlen "WiFi har ikke en gyldig IP-konfiguration" eller "Ethernet har ikke en gyldig IP-konfiguration" eller "Trådløst netværk ikke har en gyldig IP-konfiguration”.
Der er normalt 3 hovedårsager til fejlen "WiFi har ikke en gyldig IP-konfiguration" på din Windows 10-computer: routerfejl, forkert IP-adressetildelingsfejl og endelig en fejl på NIC.
For at rette op på, at WiFi ikke har en gyldig IP-konfigurationsfejl på en Windows 10-computer, se venligst artiklen nedenfor af Tips.BlogCafeIT.

WiFi har ikke en gyldig IP-konfigurationsfejl på Windows 10-computer
Sådan rettes wifi-fejl på Windows 10
1. Genstart computeren
Som de fleste problemer er dit første fejlfindingstrin at genstarte din computer. Du kan muligvis se meddelelsen "WiFi har ikke en gyldig IP-konfiguration" på grund af et midlertidigt problem. Før du bruger tid på mere dybdegående rettelser, bør du først udføre en hurtig genstart.
Hvis du genstarter og stadig ser denne fejl, skal du fortsætte med de andre muligheder nedenfor.

Genstart computeren
2. Genstart routeren eller modemet
Hvis du anvender ovenstående metode og stadig ikke kan rette fejlen, kan du prøve at genstarte routeren eller modemet for at rette, at WiFi ikke har en gyldig IP-konfigurationsfejl eller rette Ethernet-fejlen.
Sluk blot din router og vent ca. 5 minutter. Tænd derefter routeren igen, og kontroller, om WiFi ikke har en gyldig IP-konfigurationsfejl stadig vedvarer eller ej.

3. Kør Windows Fejlfinding
Prøv derefter at køre Windows Fejlfinding for at opdage og løse problemet.
Trin 1 : Brug tastaturgenvejen Win + X for at åbne Indstillinger på Windows-pc'en.
Trin 2 : Gå til Netværk og internet .
Trin 3 : Vælg Status fra venstre sidebjælke, og klik på Netværksfejlfinding i højre panel.

Kør Windows Fejlfinding
Trin 4 : Vent på, at fejlfinderen identificerer problemet og giver en løsning.
4. Deaktiver midlertidigt antivirussoftware
Mange Windows 10-brugere anbefaler, at du midlertidigt deaktiverer antivirussoftware, fordi det kan bede Windows om at tildele en gyldig IP. Uanset om du bruger Windows Defender eller et tredjeparts antivirusprogram, kan du overveje at deaktivere det og derefter genstarte computeren for at løse problemet.
5. Tjek netværkskortindstillingerne (netværksadapter)
Trin 1: Tryk på Windows + R- tastkombinationen for at åbne kommandovinduet Kør .
Trin 2: Indtast kommandoen nedenfor i kommandovinduet Kør, og klik derefter på OK , eller tryk på Enter for at åbne vinduet Netværksforbindelser :
ncpa.cpl
Trin 3: I vinduet Netværksforbindelser skal du højreklikke på den netværksforbindelse, du bruger, og vælge Egenskaber .

Trin 4: Find og vælg indstillingen Internet Protocol Version 4 (TCP/IPv4) i dialogboksen Egenskaber , og klik derefter på Egenskaber .

Trin 5: Afkryds derefter "Hent automatisk en IP-adresse" og "Hent automatisk DNS-serveradresse" .

Trin 6: Klik på OK , og du er færdig.
6. Opdater den trådløse netværksadapter
Prøv at opdatere den trådløse netværksadapter som beskrevet nedenfor.
Trin 1 : Åbn Enhedshåndtering ved hjælp af Windows-søgefunktionen.
Trin 2 : Udvid afsnittet Netværksadaptere. Højreklik på den trådløse adapter, og vælg Opdater driver . Følg instruktionerne på skærmen for at fuldføre processen.

Opdater trådløs netværksadapter
7. Geninstaller netværksadapteren
Trin 1: Tryk på Windows + R- tastkombinationen for at åbne kommandovinduet Kør . Indtast derefter kommandoen nedenfor, og klik på OK, eller tryk på Enter for at åbne vinduet Enhedshåndtering:
hdwwiz.cpl
Trin 2: I vinduet Enhedshåndtering skal du udvide indstillingen Netværksadaptere og notere navnet på det netværkskort, du bruger.
Trin 3: Højreklik på det Ethernet-kort, du bruger, og vælg Afinstaller.
Trin 4: Klik derefter på Handling , og vælg derefter indstillingen med navnet "Scan efter hardwareændringer".

Søgningerne vil blive udført, og dit netværkskorts interface vil blive tilføjet. Du kan nu køre Windows Network Diagnostics eller Network Adapter fejlfindingsværktøjet for at se, om fejlen er blevet løst.
8. Nulstil TCP/IP
Trin 1: Åbn Kommandoprompt under Admin , indtast først cmdfeltet Søg Startmenu eller på proceslinjen, højreklik derefter på Kommandoprompt og vælg Kør som administrator.
Hvis du bruger Windows 10 med de nyeste versioner, vises knappen Kør som administrator , så snart du søger efter kommandoprompt.

Åbn kommandoprompt i den nye Windows 10-version
Trin 3: Geninstaller Windows Sockets - hvor alle internetforbindelser og protokoller kører igennem ved at indtaste følgende kommando og derefter Enter:
netsh winsock reset

Geninstaller Windows Sockets
Trin 4: Nulstil TCP/IP-indstillinger med følgende Netshell-kommando:
netsh int ip reset

Nulstil TCP/IP-indstillinger
Trin 5: Genstart computeren for at ændringerne træder i kraft.
Hvis problemet fortsætter, efter du har genstartet computeren, skal du kontrollere Wired Autoconfig og WLAN autoconfig-tjenesterne.
1. Tryk på tastekombinationen Windows+ Rfor at åbne kommandovinduet Kør .
2. Indtast følgende kommando i dialogboksen Kør , og tryk på Enter:
services.msc

Indtast kommandoen services.msc for at åbne vinduet Service
3. Rul ned i servicevinduet, der vises, for at finde Wired Autoconfig og WLAN Autoconfig. Varer i Service vises i alfabetisk rækkefølge, så du vil finde dem meget nemt.

Find sektionerne Wired Autoconfig og WLAN Autoconfig
4. Dobbeltklik på hver vare, tjek Servicestatus.
Hvis den er i kørende tilstand , er den i orden, men hvis den er stoppet , skal du klikke på Start for at køre funktionen.

Tjek servicestatus, aktiver funktionen, hvis den ikke kører
5. Dobbeltklik på hvert element igen. Denne gang skal du markere Starttype , skifte alle elementer til Automatisk, klikke på Anvend og derefter OK .

Marker Starttype, skift alle elementer til Automatisk
Nu tjekker du om fejlen stadig eksisterer eller ej?
9. Forny IP-adressen og ryd DNS-cachen
Hvis ovenstående kommandoer ikke virker til at give dig en gyldig IP, kan du prøve at rydde DNS-cachen ved hjælp af kommandoerne, der er angivet her.
Trin 1 : Åbn kommandoprompt .
Trin 2 : Indtast følgende kommandoer, linje for linje:
ipconfig /release
ipconfig /flushdns
ipconfig /renew
Trin 3 : Genstart computeren efter lukning af kommandoprompt.
10. Skift WiFi SSID og adgangskode
En anden måde at rette op på, at Wi-Fi ikke har gyldig IP-konfigurationsfejl er at få adgang til dit modem og ændre SSID og adgangskode til WiFi.
For at gøre det skal du tilslutte modemmet til din pc ved hjælp af et Ethernet-kabel, få adgang til modemmet og ændre ikke-WiFi SSID og adgangskode.
Reference: Sådan ændres Wifi-adgangskode, ændres wifi-adgangskode til VNPT, FPT, Tenda, TP-Link, Viettel på computer og telefon
11. Opdater IP-adressen
Ved at bruge kommandopromptværktøjet kan du opgive din computers nuværende IP-adresse og anmode om en ny. Dette er en god måde at fjerne problemet med ugyldig IP-konfiguration.
For at gøre dette i Windows 10 skal du højreklikke på Start- knappen eller trykke på Win+ Xfor at åbne Power User-menuen. Vælg Kommandoprompt (Admin) eller Windows PowerShell (Admin) fra listen for at åbne en kommandolinje.
På kommandolinjen skal du skrive følgende og trykke på Enter:
ipconfig /release

Opdater IP-adressen
Dette fortæller computeren at frigive sin nuværende IP-adresse tilbage i routerens tilgængelige adressepulje. Indtast derefter denne kommando og tryk derefter Enterfor at anmode om en ny adresse:
ipconfig /renew
Med den nye IP-adresse kan du prøve at komme online igen.
12. Tjek manuelle IP-adresseindstillinger
Som standard bruger computere og routere en protokol kaldet DHCP (Dynamic Host Configuration Protocol) til at tildele IP-adresser til systemet uden nogen manuel indgriben. Hvis du tidligere har konfigureret en statisk IP-adresse, og noget er ændret, kan det være årsagen til fejlen "WiFi har ikke en gyldig IP-konfiguration".
For at kontrollere denne indstilling skal du åbne Indstillinger ( Win+ I) og gå til Netværk og internet > Status . Vælg her Skift adapterindstillinger . Dobbeltklik på din WiFi-forbindelse i boksen, der vises.
Du vil se et nyt vindue med oplysninger om forbindelsen. Klik på Egenskaber nederst, og dobbeltklik derefter på Internet Protocol Version 4 på listen over muligheder. Dette åbner egenskabsvinduet, hvor du kan ændre IP-indstillingerne.

Tjek dine IP-adresseindstillinger manuelt
De fleste mennesker bør vælge knappen Få automatisk en IP-adresse . Hvis du har Brug følgende IP-adresse aktiveret med adresserne nedenfor, prøv at ændre dette til automatisk og klik på OK. Så se, om du kan komme online med denne ændring.
13. Scan for malware og vira
Hvis du kommer til dette afsnit, er det bedst at udføre en malware-scanning på din computer. Virus og andre ondsindede programmer kan nogle gange rode med dine internetindstillinger, hvilket forhindrer dig i at komme online. Kør en scanning med Windows Defender eller en anden antivirussoftware, du har installeret på dit system. Hvis du har adgang til en anden computer, der er tilgængelig online, skal du downloade den gratis version af Malwarebytes og kopiere den til den berørte computer for at udføre en malware-scanning.
14. Øg antallet af DHCP-brugere
De fleste routere har en standardgrænse for antallet af enheder, der kan oprette forbindelse ved hjælp af DHCP. Hvis du har flere online-enheder i dit hjem, er chancerne for, at du har nået denne grænse og forårsaget fejlen "Wi-Fi har ikke en gyldig IP-konfiguration".

Forøg antallet af DHCP-brugere
Du skal logge ind på din router, finde DHCP-indstillingerne og øge grænsen for at løse dette problem. Hvordan du gør dette afhænger af din router, så denne artikel kan ikke give nøjagtige instruktioner.
15. Nulstil netværksindstillinger
På dette tidspunkt har du prøvet de store rettelser. Nu skal du nulstille dine Windows 10-netværksindstillinger.
Gå til Indstillinger > Netværk og internet > Status, og klik på Netværksnulstilling nederst på siden. Bemærk, at dette vil slette alle netværksadaptere og nulstille alt til standard. Hvis du er enig i det, skal du klikke på Nulstil nu . Processen genstarter pc'en.
Se nogle flere artikler nedenfor:
Held og lykke!