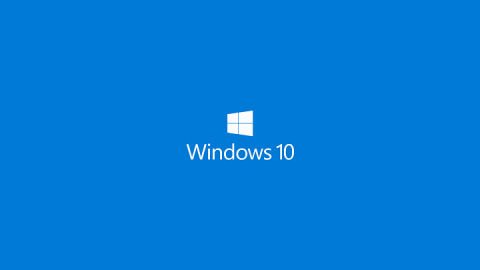Efter at have opgraderet til Windows 10 og brugt det, rapporterede mange brugere, at de ofte stødte på fejlen "Standardgatewayen er ikke tilgængelig" og ikke kunne få adgang til internettet. Med hensyn til årsagen til fejlen er der mange årsager. I artiklen nedenfor vil Tips.BlogCafeIT introducere og guide dig til nogle løsninger til at rette denne fejl.

1. Genstart modemmet eller routeren
Normalt er den nemmeste måde at rette fejlen "Standardgatewayen er ikke tilgængelig" på at genstarte modemet eller routeren, som din computer er tilsluttet.
Nogle gange i nogle tilfælde svigter modemmet eller routeren, og forbindelsen på din Windows 10-computer vil også mislykkes. I dette tilfælde er det meget enkelt, bare genstart modemmet eller routeren, og du er færdig.
2. Opdater netværksdriver ved hjælp af Windows Update
Efter opgradering til Windows 10, men du ikke har installeret driveren, skal du følge nedenstående trin for at rette fejlen:
- Åbn først menuen Start og indtast Enhedshåndtering i søgefeltet, og tryk på Enter for at åbne vinduet Enhedshåndtering.
- I vinduet Enhedshåndtering skal du finde elementet, der hedder Netværksadaptere.
- Udvid netværksadaptere for at finde trådløse adaptere .
- Højreklik på Trådløse adaptere , og vælg Opdater driversoftware.
- I det næste vindue skal du bare vælge Søg automatisk efter opdaterede drivere.

- Når du har downloadet og installeret driveren, skal du bare genstarte din computer, og netværksforbindelsen vil fungere normalt.
Hvis fejlen stadig vises, kan du prøve at opdatere netværkskortdriveren manuelt.
3. Opdater netværkskortdriveren manuelt
- Besøg producentens hjemmeside for at downloade den seneste version af netværkskortdriveren.
- Næste på startmenuen skal du indtaste Enhedshåndtering i søgefeltet og trykke på Enter for at åbne vinduet Enhedshåndtering.
- Afinstaller den aktuelle driver ved at finde og højreklikke på den trådløse adapter under Netværksadaptere og vælge Afinstaller .

- Kør den nye driverinstallationsfil, som du downloadede fra producentens hjemmeside.
Når installationsprocessen er fuldført, og fejlen "Standardgatewayen er ikke tilgængelig" vises ikke længere.
4. Skift strømstyringsindstillingerne for netværkskortet
For at gøre dette skal du følge nedenstående trin:
1. Tryk på Windows + X- tastkombinationen for at åbne Power User Menu, her klikker du på Enhedshåndtering.

2. Find Netværksadapter i vinduet Enhedshåndtering og dobbeltklik på den.
3. Dernæst vises vinduet Egenskaber på skærmen, hvor du vælger fanen Strømstyring og fjerner markeringen i Tillad computeren at slukke denne enhed for at spare strøm. Klik på OK for at gemme ændringerne.

5. Skift strømsparetilstand for det trådløse netværkskort
For at gøre dette skal du følge nedenstående trin:
1. Tryk på Windows + S- tastkombinationen , og indtast derefter strømindstillinger . På søgeresultatlisten skal du vælge Strømstyring for at åbne vinduet Strømstyring.

2. Find din aktuelle plan i vinduet Strømstyring, og klik derefter på Skift planindstillinger.

3. Klik derefter på Skift avancerede strømindstillinger.

4. Find Indstillinger for trådløs adapter , og indstil indstillingen til Maksimal ydeevne .

5. Klik på Anvend , og klik derefter på OK for at gemme ændringerne.
6. Skift den trådløse tilstand til 802.11g
1. Åbn vinduet Netværksforbindelser ved at trykke på Windows + X- tastkombinationen for at åbne vinduet Power User Menu. Her klikker du på Netværksforbindelser .
2. Find dit trådløse netværkskort, højreklik på det og vælg Egenskaber.

3. Klik på knappen Konfigurer .

4. Vælg fanen Avanceret, og vælg derefter Trådløs tilstand . Vælg 802.11g i rullemenuen .
5. Gem ændringerne og kontroller, om fejlen stadig vises.
7. Brug netshell reset-kommandoen
1. Åbn Kommandoprompt under Admin. For at gøre dette skal du trykke på Windows + X -tastkombinationen for at åbne Power User Menu, hvor du vælger Kommandoprompt (Admin) .

2. Indtast kommandoen nedenfor i kommandopromptvinduet og tryk på Enter:
netsh int ip nulstilling

3. Når processen er færdig, skal du lukke kommandopromptvinduet og genstarte din computer.
8. Afinstaller antivirusprogrammer
Antivirusprogrammer kan nogle gange også være årsagen til netværksforbindelsesfejl på din Windows 10-computer. Derfor kan du anvende løsningen med at afinstallere antivirusprogrammer for at rette fejlen.
Se nogle flere artikler nedenfor:
Held og lykke!