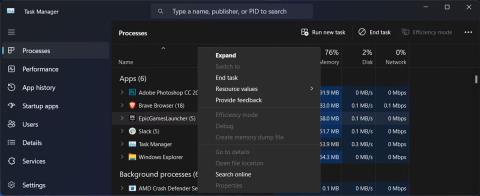Har du svært ved at afinstallere Epic Games Launcher på Windows 11 ? I næsten alle tilfælde er der en baggrundsproces, der stadig kører, så det er hurtigt og nemt at rette det. Dette er dog ikke altid tilfældet, så den klassiske måde at afinstallere software på er ikke nok til at løse problemet.
Hvis du står over for det samme problem, behøver du ikke bekymre dig. Den følgende artikel vil se på 5 metoder, der er værd at prøve, når du ikke kan afinstallere Epic Games Launcher-appen.
1. Luk Epic Games baggrundsprocesser
Hvis du prøver at afinstallere Epic Games Launcher, men Windows viser dig beskeden "Epic Games Launcher kører i øjeblikket", er der en baggrundsproces, der stopper dig. Selvom du ikke har startet applikationen, kører den muligvis allerede, hvis den er indstillet til at starte ved systemstart.
Du kan dog nemt forhindre apps i at køre i baggrunden.
- Højreklik på knappen Start , og vælg Task Manager .
- Åbn fanen Processer .
- Højreklik på EpicGamesLauncher og vælg Afslut opgave .

Afslut Epic Games baggrundsprocesser
Hvis du stadig ikke kan afinstallere Epic Games Launcher, skal du gå videre til den næste løsning.
2. Kør Installer og afinstaller fejlfinding
Windows gør sit bedste for at give dig de nødvendige fejlfindingsværktøjer til eventuelle problemer, du måtte støde på. Selvom der ikke er nogen indbygget fejlfinding til at hjælpe dig med at afinstallere genstridig software, kan du bruge Microsofts installations- og afinstallationsfejlfinding. Sådan kan du bruge det, når du har downloadet det:
1. Start Installer og afinstaller fejlfinding, og klik på Ja i UAC-vinduet.
2. Klik på Næste > Afinstallerer .

Kør Installer og afinstaller fejlfinding
3. Vælg Epic Games Launcher fra listen over programmer, og klik på Næste .
4. Vælg Ja, prøv at afinstallere .

Afinstaller Epic Games ved hjælp af fejlfindingen
3. Afinstaller Epic Games ved hjælp af kommandoprompt
Der er forskellige måder at afinstallere software på i Windows 11, og de fleste bruger Kontrolpanel til at fjerne det. Det er dog muligvis ikke det bedste valg, især når det kommer til problematiske apps. Så hvis den klassiske metode ikke virker, er det tid til at prøve kommandoprompt .
- Start kommandoprompt med administratorrettigheder .
- Skriv wmic og tryk på Enter.
- Kopier og kør kommandolinjeproduktet, hvor name="Epic Games Launcher" kalder uninstall .
- Bekræft handling ved at skrive Y og trykke på Enter.

Afinstaller Epic Games Launcher ved hjælp af kommandoprompt
Vent på kommandoprompt for at afinstallere programmet. Hvis den viser meddelelsen Method executions successful , så er Epic Games Launcher nu afinstalleret.
4. Slet Epic Games fra registreringsdatabasen
Hvis kommandopromptmetoden ikke virker, skal du slette Epic Games Launcher-posterne i registreringseditoren.
- Start Registreringseditor med administratorrettigheder.
- I registreringsdatabasen-vinduet skal du navigere til HKEY_LOCAL_MACHINE > SOFTWARE > Microsoft > Windows > CurrentVersion > Afinstaller . Windows viser installerede programmer ved hjælp af en kombination af bogstaver og tal, så det kan være svært at afgøre, hvilken der svarer til Epic Games Launcher.
- Klik på hver tast en efter en, og kontroller den værdi, der vises ved siden af Vist navn .
- Når du har fundet den rigtige nøgle, skal du dobbeltklikke på UninstallString fra højre rude og kopiere værdidataoplysningerne .
- For at afinstallere Epic Games Launcher skal du trykke på Windows-tasten + R for at få vist dialogboksen Kør .
- Der skal du indsætte registreringsdatabaseværdien og klikke på OK.

Brug Registry Editor til at afinstallere Epic Games Launcher
Før du redigerer registreringsdatabasen, bør du selv oprette et gendannelsespunkt, hvis noget går galt.
5. Afinstaller Epic Games i fejlsikret tilstand
Hvis Epic Games Launcher stadig gør sit bedste for at forhindre dig i at afinstallere, er det sandsynligt, at en baggrundsproces stadig forstyrrer. I dette tilfælde skal du starte Windows i fejlsikret tilstand. På den måde vil dit system starte uden yderligere drivere og programmer, der kan føre til konflikter.
6. Brug tredjepartsapplikationer
I stedet for at redigere registreringsdatabasen eller køre kommandolinjer, kan du få et tredjepartsprogram til at gøre arbejdet for dig. Hvis du aldrig har brugt et lignende program før, så tjek Quantrimang.coms guide til de bedste afinstallationsprogrammer til at fjerne genstridige programmer i Windows.