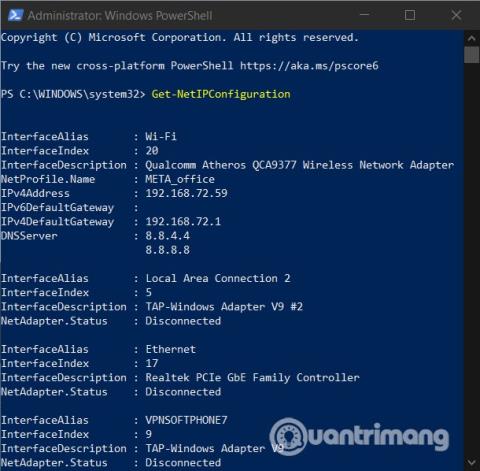Nogle brugere støder på fejl ved ikke at kunne ændre statisk IP og DNS på deres Windows 10-computere. I denne artikel vil Quantrimang introducere dig nogle løsninger, som du kan prøve for at løse ovenstående problem.
Sådan rettes fejlen med ikke at kunne ændre statisk IP og DNS på Windows 10
Konfigurer statisk IP ved hjælp af PowerShell
Først skal du åbne PowerShell med administratorrettigheder og indtaste følgende kommando for at se din aktuelle netværkskonfiguration:
Get-NetIPConfiguration

Dernæst skal du bruge en notesbog til at registrere følgende oplysninger:
- InterfaceIndex
- IPv4-adresse
- IPv4DefaultGateway
- DNSServer
Indtast derefter følgende kommandolinje:
New-NetIPAddress -InterfaceIndex 15 -IPAddress 192.168.29.34 -PrefixLength 24 -DefaultGateway 192.168.29.1.
I dette trin skal du erstatte DefaultGateway- værdien i ovenstående kommandolinje med dit netværks standardgateway-adresse. InterfaceIndex- værdien skal også ændres for at matche værdien på din adapter. Til sidst skal du justere den IP-adresse, du ønsker, og trykke på Enter for at indstille den statiske IP-adresse.
Når du er færdig, skal du indtaste denne kommandolinje og trykke på Enter for at konfigurere DNS-serveradressen:
Set-DnsClientServerAddress -InterfaceIndex 4 -ServerAddresses 10.1.2.1
Nulstil IP-adresse og DNS ved hjælp af CMD
Med CMD kan du se, nulstille, opdatere, konfigurere og ændre IP-adressen på din Windows 10-computer. Måden at gøre det på er som følger:
Sådan får du vist IP-adresse
- Åbn WinX- menuen ved at trykke på Windows + X
- Vælg Kommandoprompt og indtast kommandoen
ipconfig /allog tryk derefter på Enter

IPConfig er et indbygget Windows-værktøj med mulighed for at vise alle konfigurationsværdier for et aktivt TCP/IP-netværk. Derudover kan den også opdatere Dynamic Host Configuration Protocol (DHCP) og Domain Name System (DNS) indstillinger .
Opdater IP-adressen
For at opdatere IP-adressen kan du bruge følgende kommandoer:
ipconfig /release
ipconfig /renew
Skift IP-adresse
For det første, for at ændre den statiske IP-adresse på Windows 10, skal du kende navnet på din netværksgrænseflade. For at gøre dette skal du indtaste følgende kommando i kommandoprompt og trykke på Enter :
netsh interface ipv4 show config

I mine resultater er grænsefladenavnet blot Wi-Fi. Dit grænsefladenavn kan være forskelligt fra mit og er normalt Windows standardnavne såsom "Local Area Connection", "Local Area Connection* 2" og "Ethernet".
Når du har navnet på netværksgrænsefladen, skal du indtaste følgende kommando for at ændre IP:
netsh interface ipv4 set address name="YOUR INTERFACE NAME" static IP_ADDRESS SUBNET_MASK GATEWAY
Dette er en eksempelkommando , og du skal ændre oplysninger såsom netværksgrænsefladenavn, IP-adresse, undernetmaskeadresse , standardgateway . For eksempel vil en komplet kommando se sådan ud:
netsh interface ipv4 set address name="Wi-Fi" static 192.168.3.8 255.255.255.0 192.168.3.1
Hvis du bruger en statisk IP-adresse og vil skifte til at bruge en IP-adresse, der automatisk er tildelt af DHCP-serveren (din router), skal du indtaste følgende kommando:
netsh interface ipv4 set address name=”YOUR INTERFACE NAME” source=dhcp
Skift DNS ved hjælp af CMD
For at ændre DNS ved hjælp af CMD bruger du stadig nesthfølgende kommandoer og eksempelkommandoer:
netsh interface ipv4 set dns name="YOUR INTERFACE NAME" static DNS_SERVER
Den komplette kommando med netværksgrænsefladenavne og Google DNS-brug er som følger:
netsh interface ipv4 set dns name="Wi-Fi" static 8.8.8.8
For at konfigurere den anden DNS-linje skal du bruge den samme kommando:
netsh interface ipv4 set dns name="YOUR INTERFACE NAME" static DNS_SERVER index=2
Eksempel med Google DNS:
netsh interface ipv4 set dns name="Wi-Fi" static 8.8.4.4 index=2
Og ligesom IP-adresser, hvis du vil bruge DNS leveret af DHCP-serveren i stedet for tredjeparts DNS, skal du bruge følgende kommando:
netsh interface ipv4 set dnsservers name"YOUR INTERFACE NAME" source=dhcp
Skift DNS ved hjælp af PowerShell
Trinene er som følger:
- Tryk på Windows-knappen, og skriv derefter PowerShell
- Højreklik på søgeresultatet og vælg Kør som administrator
- Indtast kommandoen
Get-DnsClientServerAddress, og tryk på Enter for at se InterfaceAlias
- Indtast derefter kommandoen nedenfor i PowerShell
Set-DNSClientServerAddress "InterfaceAlias" –ServerAddresses ("preferred-DNS-address", "alternate-DNS-address")

Før du trykker på Enter, skal du ændre tre værdier, inklusive InterfaceAlias, Foretrukken-DNS-adresse, Alternativ-DNS-adresse, så de passer til parametrene på dit netværk og den DNS, du skal konfigurere. En komplet kommando er som følger:
Set-DNSClientServerAddress "Wi-Fi" –ServerAddresses ("1.1.1.1","1.0.0.1")
Du kan erstatte det med dit netværksgrænsefladenavn (InterfaceAlias) og den DNS, du kan lide, f.eks. 8.8.8.8, 8.8.4.4 fra Google.
Skyl DNS (ryd DNS-cache) og nulstil Winsock
For at udføre DNS så hurtigt som muligt, skal du bruge CMD. Indtast følgende kommando i CMD-kommandovinduet og tryk på Enter for at tømme DNS :
ipconfig /flushdns
For at nulstille Winsock skal du også bruge CMD. Måden at gøre det på er at indtaste følgende kommando i CMD og derefter trykke på Enter :
netsh winsock reset
Held og lykke! Vi inviterer dig til at læse flere gode tips om Windows 10: