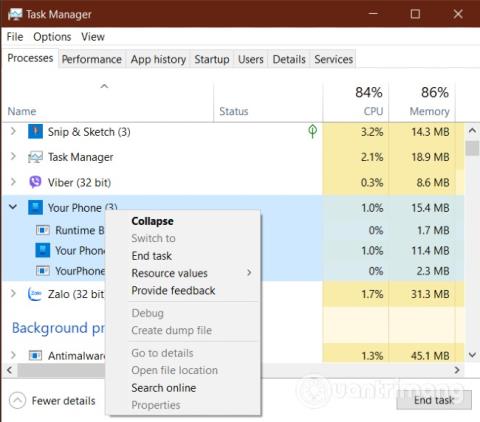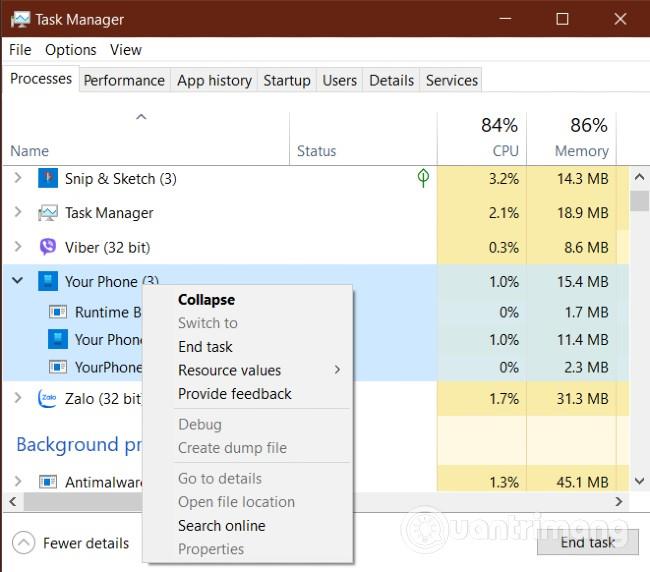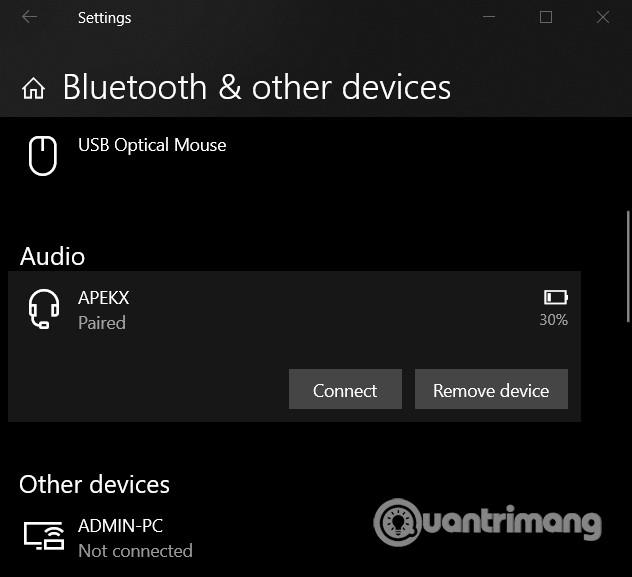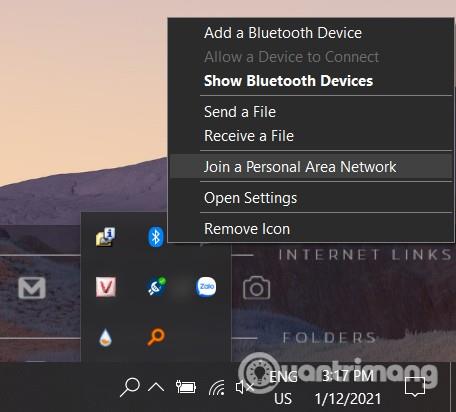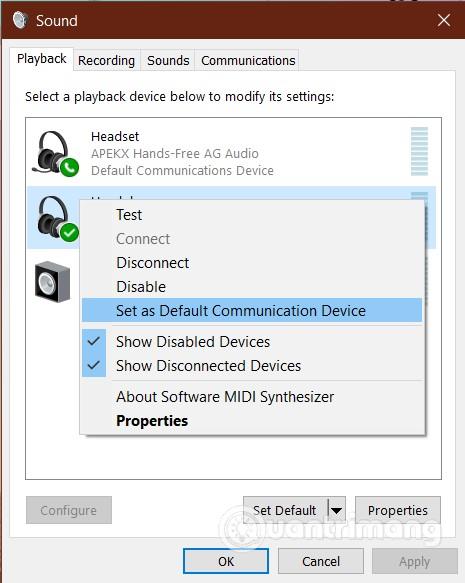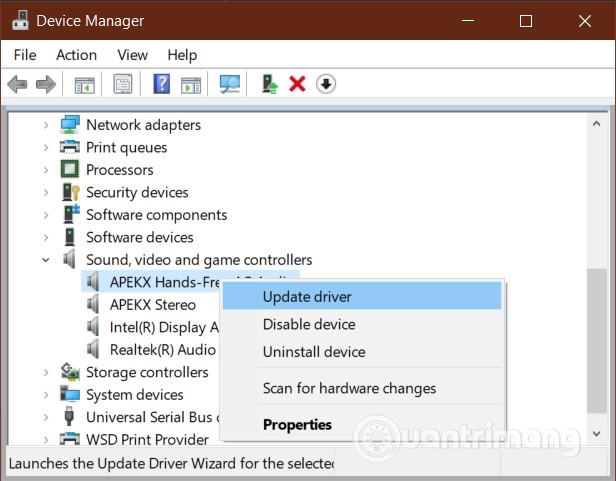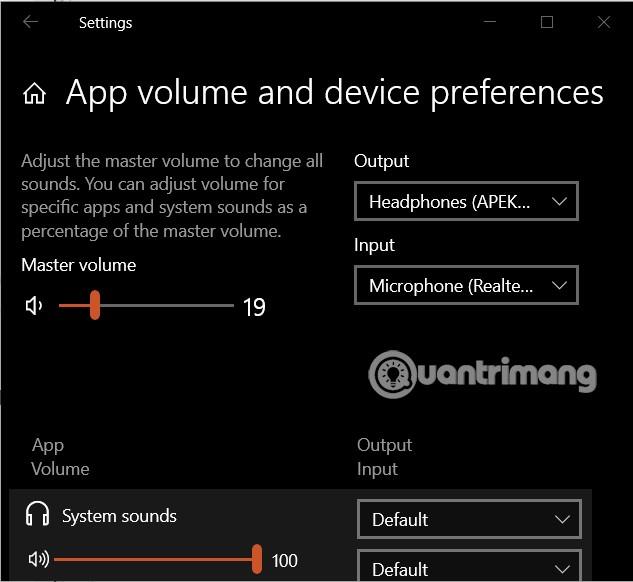Din telefonapplikation hjælper dig med nemt at sende/modtage opkald og beskeder direkte på din Windows 10- computer . Et af de almindelige problemer, som folk ofte støder på, når de bruger din telefon, er, at når der er et opkald til denne applikation, vil der blive vist en fejlmeddelelse:
Can't receive call audio on this device. Accept on phone instead
Denne fejlmeddelelse angiver ikke, hvor problemet ligger. Men problemet kan ligge i lyddriveren eller en fejl i Bluetooth-forbindelsen . I denne artikel vil Quantrimang sende dig nogle løsninger til at rette fejlen med ikke at kunne foretage opkald via din telefon-applikation på Windows 10.
1. Genstart alle din telefon-applikationsprocesser
Som sædvanlig vil vi prøve løsninger lige fra enkle til komplekse. I dette tilfælde er den første ting, du kan gøre, at genstarte alle din telefons ansøgningsprocesser. Du kan gøre dette ved at få adgang til Task Manager.
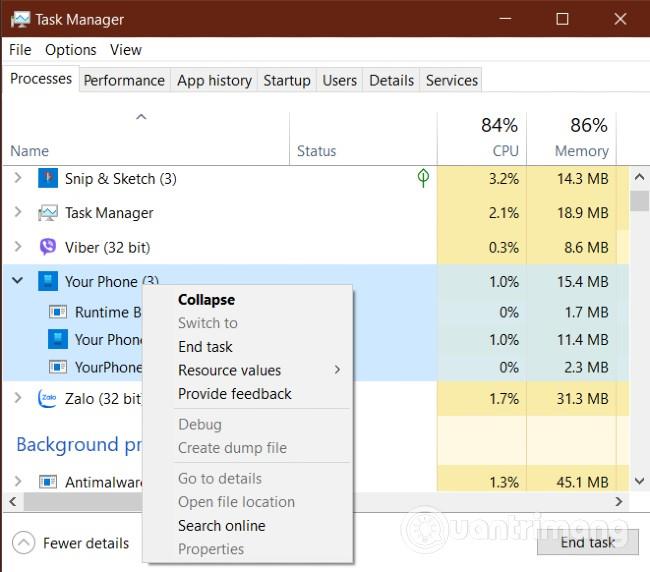
Der er mange måder at åbne Task Manager på, og den nemmeste måde er at trykke på tastekombinationen Ctrl + Shift + Esc . Søg derefter efter din telefon- proces på fanen Processer og højreklik på den. I kontekstmenuen, der vises, skal du vælge Afslut opgave for at lukke processen.
På denne måde vil du lukke alle de kørende processer under Your Phone- masterprocessen . Disse omfatter Runtime Broker, Your Phone og YourPhoneServer.exe .
Genstart derefter din telefon-applikation for at se, om problemet er løst eller ej. Hvis ikke, kom venligst til den anden løsning.
2. Tilslut computeren til Bluetooth-enheden igen
I dette afsnit skal du fortsætte med at afbryde forbindelsen til alle Bluetooth-enheder, der i øjeblikket er tilsluttet computeren. Dernæst genstarter du alle enheder og forbinder dem til din computer igen via Bluetooth. Nogle brugere sagde, at denne metode hjalp dem med at overvinde problemet med ikke at kunne foretage opkald via appen Din telefon på Windows 10.
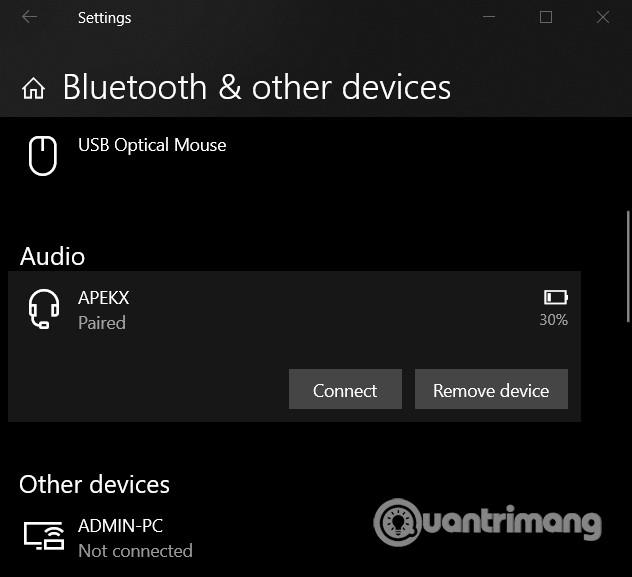
Hvis det stadig ikke virker, skal du frakoble enhederne igen. Denne gang vil vi dog slette oplysninger om Bluetooth-enheder på Windows 10. Tryk på Windows + I- tastkombinationen for at få adgang til Indstillinger , vælg derefter Enheder og slet alle tidligere tilsluttede Bluetooth-enheder. . Til sidst skal du genstarte computeren og tilslutte Bluetooth-enhederne igen.
3. Opret forbindelse til Bluetooth Personal Area Network
En anden løsning til at løse problemet med ikke at kunne høre/kalde på din telefon er at oprette forbindelse til Bluetooth Personal Area Network. Først skal du højreklikke på Bluetooth- ikonet i proceslinjen på proceslinjen . Hvis du ikke kan finde dette ikon, skal du trykke på den opadgående pil ud for batteriikonet (eller WiFi) for at finde det.
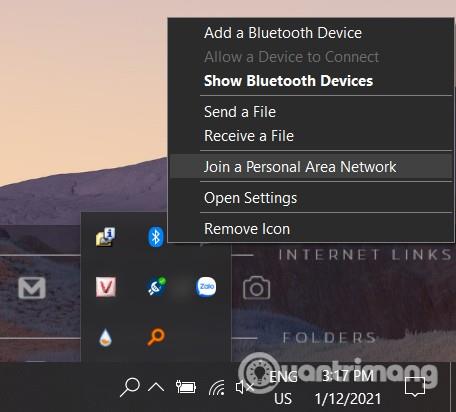
Når du højreklikker på Bluetooth- ikonet , vil du se en kontekstmenu, du skal klikke på indstillingen Tilmeld dig et personligt netværk . I det nye vindue, der vises, skal du klikke på ikonet for din mobilenhed og vælge Opret forbindelse med > Adgangspunkt .
4. Indstil standard lydenhed
Mest sandsynligt kan appen Din telefon ikke afspille dit opkald, fordi den ikke kan finde standardlydenheden til kommunikation. Derfor, for at rette det, skal du indstille din Bluetooth-lydenhed som standard lydenhed med disse trin:
- Tryk på Windows- knappen og gå ind i kontrolpanelet
- Klik på søgeresultatet for at åbne Kontrolpanel
- I Kontrolpanel skal du vælge Hardware og lyd (eller Lyd)
- Klik på Lyd i højre side
- I det nye vindue, der vises, skal du finde fanen Afspilning og højreklikke på Bluetooth- lydenheden
- Vælg Indstil som standardkommunikationsenheder i kontekstmenuen
- Gå derefter til fanen Optagelse og højreklik på Bluetooth-lydenheden og vælg Indstil som standardkommunikationsenheder
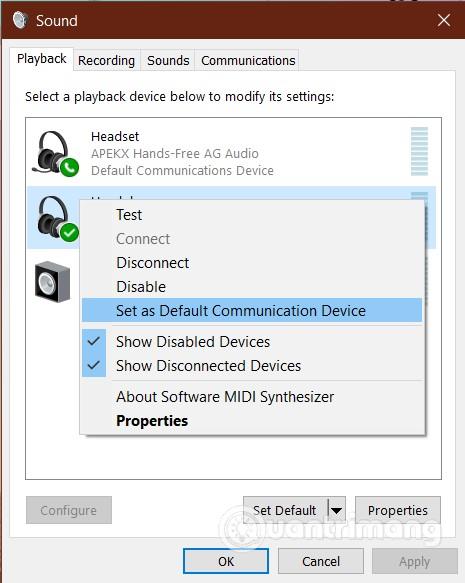
Tilslut din Bluetooth-enhed igen, og følg den anden løsning for at se, om problemet er løst.
5. Geninstaller eller opdater lyddriveren på computeren
Et problem med lyddriveren på computeren medfører også, at applikationen Din telefon ikke kan modtage opkald. Lyddriveren kan være beskadiget, udløbet, ødelagt... og geninstallation kan løse problemet. Før du afinstallerer lyddriveren, skal du downloade den seneste lyddriver fra lydkortproducenten.
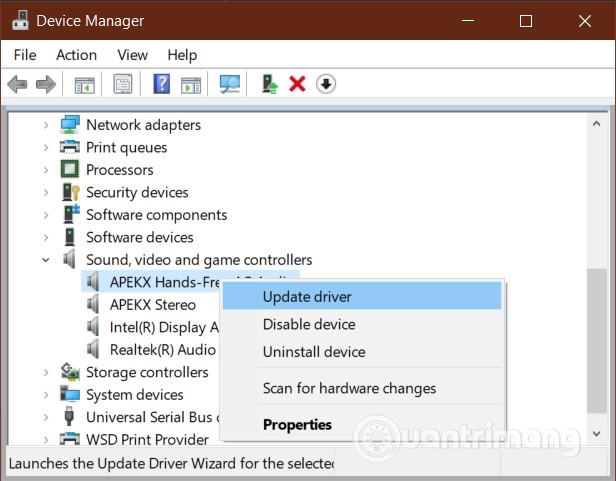
Tryk derefter på Windows + R for at åbne dialogboksen Kør . Indtast devmgmt.mscKør og tryk på Enter for at åbne Enhedshåndtering . Udvid afsnittet Lyd-, video- og spilcontrollere, og højreklik på din lydenhed.
Klik derefter på Afinstaller enhed i kontekstmenuen. Sørg for, at du har valgt Slet driversoftwaren til denne enhed, før du trykker på knappen Afinstaller . Lad Windows fuldføre driverfjernelsesprocessen, og genstart derefter computeren.
Når computeren er færdig med at starte, skal du dobbeltklikke på den driver, du downloadede, og installere den. Når installationen er færdig, skal du genstarte computeren igen.
6. Aktiver og deaktiver din enhed for appen Din telefon
Hvis alle ovenstående løsninger ikke virker, er det sandsynligt, at din Bluetooth-lydenhed er deaktiveret eller slukket. Heldigvis kan du genaktivere og genåbne den ganske nemt.
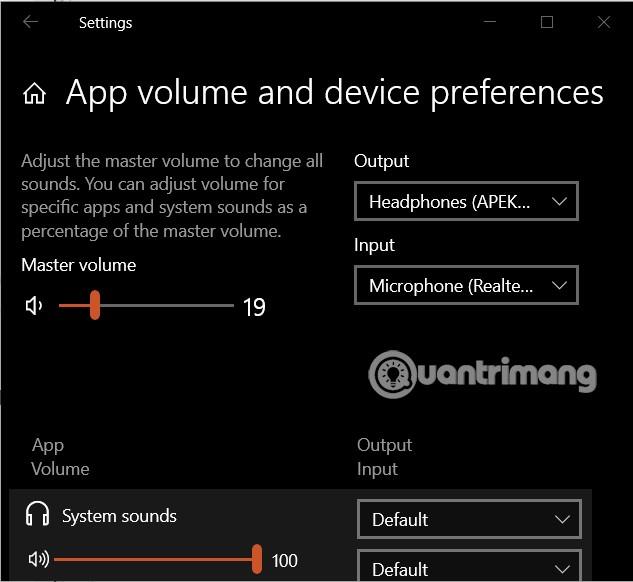
Måden at gøre det på er at trykke på Windows + I- tastkombinationen for at åbne Indstillinger og derefter gå til System > Lyd . Under Avancerede lydindstillinger skal du klikke på Applydstyrke og Enhedsindstillinger .
Konfigurer derefter din Bluetooth- lydenhed som output og input til lyd. Til sidst skal du indstille applydstyrken for din telefon til maksimum .
Jeg ønsker dig succes og inviterer dig til at se flere gode tips om Windows 10 på Quantrimang: