Sådan tvinges til at slette filer i Windows 10
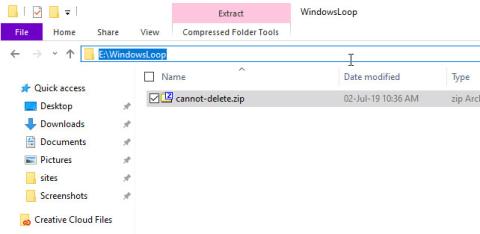
Hvis Windows forhindrer dig i at slette en fil, kan du bruge en enkelt kommando til at gennemtvinge sletning af filen fra cmd. Sådan gør du det.
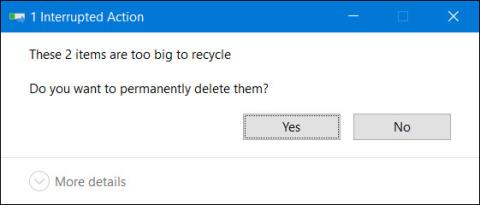
Når du forsøger at slette en fil ved at højreklikke og vælge Slet eller bruge Delete- tasten på tastaturet, vil Windows 10 lægge filen i papirkurven.
Men der er tidspunkter, hvor du vil slette store filer eller mapper, du vil modtage meddelelsen " Der er for store til genbrug. Vil du slette dem permanent? ” med svaret Ja eller Nej.
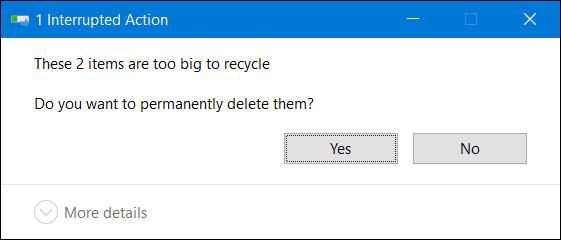
Bemærk, at filen eller mappen er for stor og ikke kan slettes
Denne meddelelse vises kun, når du forsøger at lægge en fil eller mappe i papirkurven, der er større end papirkurven kan indeholde, eller der ikke er nok plads i papirkurven.
Hvis du støder på denne fejl, skal du bruge de 2 løsninger nedenfor til at rette den.
Metode 1: Slet unødvendige filer i papirkurven
Grunden som nævnt er, at der ikke er nok plads i papirkurven, og den fil, du vil slette, er større i størrelse. Den enkle løsning er bare at åbne papirkurven og slette filer, der ikke længere er nødvendige for at frigøre hukommelse. Husk, at når den først er slettet fra papirkurven, vil det være svært at gendanne. Så vælg med omhu.
Slet unødvendige filer i papirkurven
Metode 2: Øg lagerplads til papirkurven
Trin 1: Højreklik på papirkurvsikonet på skrivebordet, og vælg Egenskaber.
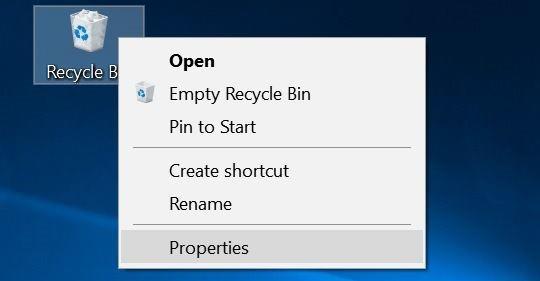
Åbn dialogboksen Egenskaber for papirkurven
Trin 2. I dialogboksen Egenskaber for papirkurven skal du vælge det drev, der indeholder den fil, du vil slette, og modtage ovenstående fejl. I sektionen Indstillinger for valgt placering skal du vælge et større kapacitetsniveau.
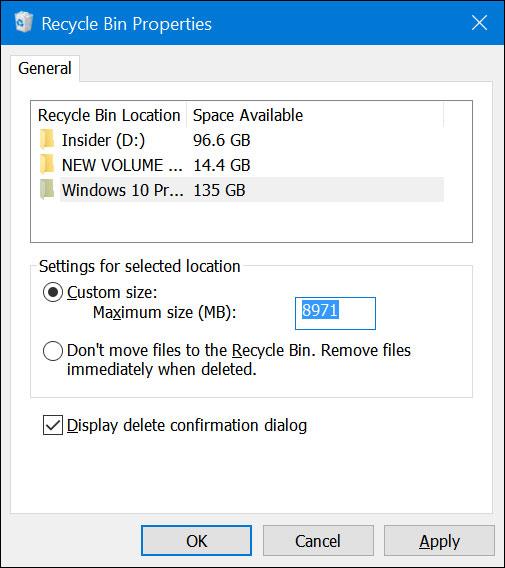
Øg kapaciteten af skraldespande på nødvendige steder
Trin 3: Klik på Anvend for at fuldføre.
Hvis Windows forhindrer dig i at slette en fil, kan du bruge en enkelt kommando til at gennemtvinge sletning af filen fra cmd. Sådan gør du det.
Instruktioner til at rette fejlen med ikke at kunne slette filer med beskeden "Disse elementer er for store til at genbruges" på Windows 10.
Kiosktilstand på Windows 10 er en tilstand til kun at bruge 1 applikation eller kun få adgang til 1 websted med gæstebrugere.
Denne vejledning viser dig, hvordan du ændrer eller gendanner standardplaceringen af kamerarullemappen i Windows 10.
Redigering af værtsfilen kan medføre, at du ikke kan få adgang til internettet, hvis filen ikke er ændret korrekt. Den følgende artikel vil guide dig til at redigere værtsfilen i Windows 10.
Ved at reducere størrelsen og kapaciteten af billeder bliver det nemmere for dig at dele eller sende dem til nogen. Især på Windows 10 kan du batch-ændre størrelsen på billeder med nogle få enkle trin.
Hvis du ikke behøver at vise nyligt besøgte varer og steder af sikkerheds- eller privatlivsmæssige årsager, kan du nemt slå det fra.
Microsoft har netop udgivet Windows 10 Anniversary Update med mange forbedringer og nye funktioner. I denne nye opdatering vil du se en masse ændringer. Fra Windows Ink stylus-understøttelse til Microsoft Edge-browserudvidelsesunderstøttelse er Start Menu og Cortana også blevet væsentligt forbedret.
Ét sted til at styre mange operationer direkte på proceslinjen.
På Windows 10 kan du downloade og installere gruppepolitikskabeloner til at administrere Microsoft Edge-indstillinger, og denne vejledning viser dig processen.
Dark Mode er en mørk baggrundsgrænseflade på Windows 10, der hjælper computeren med at spare batteristrøm og reducere påvirkningen af brugerens øjne.
Proceslinjen har begrænset plads, og hvis du regelmæssigt arbejder med flere apps, kan du hurtigt løbe tør for plads til at fastgøre flere af dine yndlingsapps.









