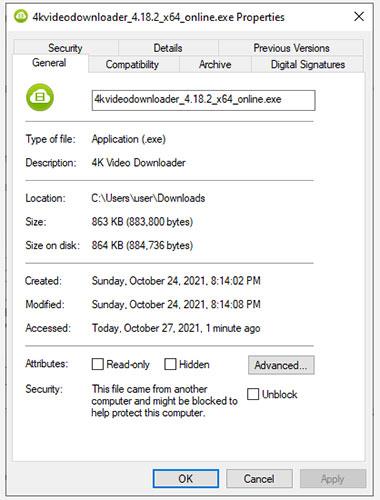Har du lige prøvet at åbne en fil på Windows og modtaget fejlmeddelelsen "Disse filer kan ikke åbnes"? Fejlen opstår hovedsageligt for .exe-filer , men nogle brugere støder også på denne fejl med andre filtyper. Problemet er mest almindelig på Windows 7 og 8, men du kan stadig opleve problemer på Windows 10-pc'er.
Heldigvis tager det ikke meget tid at rette fejlen. Det vil dog tage længere tid at bestemme årsagen til fejlen, så du kan anvende den relevante rettelse.
Uanset årsagen, vil en af følgende rettelser hjælpe dig med at komme tilbage til de filer, du har brug for.
1. Tjek om filen er blokeret
Nogle gange, når du downloader en eksekverbar fil fra internettet eller overfører filer mellem pc'er, kan Windows beslutte at blokere denne fil for at beskytte dit system. Når dette sker, vil du se fejlen "Disse filer kan ikke åbnes", men du behøver kun to trin for at rette denne fil.
For at illustrere denne adfærd her downloadede artiklen opsætningsfilen for 4K Video Downloader til pc'en. Windows blokerer ikke adgangen til denne fil, men advarer i afsnittet Sikkerhed på fanen Filegenskaber > Generelt .

Tjek om filen er blokeret
Meddelelsen siger "Denne fil kom fra en anden computer og kan være blokeret for at hjælpe med at beskytte denne computer" . Hvis du ikke kan få adgang til filen, kan du rette den ved at markere feltet Fjern blokering og klikke på OK. Hvis du bruger en anden version af Windows, kan du muligvis se en knap i stedet for et afkrydsningsfelt, men processen forbliver den samme.
Når du er færdig, kan du prøve at køre filen og se, om alt er tilbage på sporet.
2. Skift internetegenskaber
Windows kontrollerer internetegenskaber, når det besluttes, om en fil må køre på pc'en eller ej. Hvis dine internetegenskaber markerer en fil som usikker, vil Windows give fejlen "Disse filer kan ikke åbnes". For at ændre Windows-adfærd skal du derfor foretage nogle ændringer i internetegenskaber.
Bemærk, at dette vil kræve, at du laver mindre strenge sikkerhedsindstillinger fra internetegenskaber. Selvom du kan rette fejlen ved at gøre dette, vil det også efterlade systemet sårbart over for sikkerhedstrusler, hvis du ikke er opmærksom på, hvilke filer du downloader til dit system.
Hvis du beslutter dig for at gå denne vej, skal du starte med at åbne Internetegenskaber. For at gøre dette skal du trykke på Win + R , skrive inetcpl.cpl og trykke på Enter. Skift til fanen Sikkerhed i vinduet Internetegenskaber , og klik på knappen Brugerdefineret niveau.

Klik på knappen Brugerdefineret niveau
Du vil nu se et vindue kaldet Sikkerhedsindstillinger - Internetzone . Rul gennem listen i sektionen Indstillinger og find Start af programmer og usikre filer .

Find Startende applikationer og usikre filer
Sørg for, at Spørg (anbefales) er valgt. Denne mulighed er normalt valgt som standard, men hvis du har rodet med dine internetegenskaber før, kan du ved et uheld have ændret den til Deaktiver.
Når du er færdig, skal du klikke på OK og se, om du kan køre filen.
3. Prøv at redigere værdien i Windows-registreringsdatabasen
Hvis tidligere rettelser ikke virker, kan du også prøve at tillade usikre filer ved at redigere Windows-registreringsdatabasen. Du skal tilføje en ny post i registreringsdatabasen ved hjælp af kommandoprompt . Start med at starte kommandoprompt med administratorrettigheder .
Udfør hver af følgende kommandoer:
reg add "HKCU\Software\Microsoft\Windows\CurrentVersion\Policies\Associations" /v "DefaultFileTypeRisk" /t REG_DWORD /d "1808" /f
reg add "HKCU\Software\Microsoft\Windows\CurrentVersion\Policies\Attachments" /v "SaveZoneInformation" /t REG_DWORD /d "1" /f
Dette vil tilføje to nye registreringsdatabasenøgler. Når du er færdig, genstart din pc og prøv at åbne filerne.
4. Nulstil Internet Explorer
Hvis du bruger Internet Explorer , kan det være nyttigt at nulstille indstillingerne til standardindstillingerne. For at nulstille Internet Explorer-indstillinger skal du klikke på ellipseikonet øverst til højre i browseren og klikke på Internetindstillinger. Skift til fanen Avanceret , og klik på knappen Nulstil. Når du bliver bedt om det, skal du bekræfte nulstillingen og derefter genstarte din pc.
Nulstil Internet Explorer
Hvis du stadig ikke kan køre de filer, du ønsker, er det måske på tide at prøve den endelige løsning.
5. Vend computeren tilbage til det forrige systemgendannelsespunkt
Hvis du tidligere var i stand til at køre en bestemt fil, men begyndte at få denne fejl efter at have rodet med nogle indstillinger, kan du gendanne dit system til dets tidligere tilstand, da alt kørte normalt.
Hvis der ikke er nogen gendannelsespunkter, vil du se meddelelsen "Der er ikke oprettet gendannelsespunkter på din computers systemdrev" . Det betyder, at din pc ikke har noget referencepunkt at vende tilbage til, og du kan derfor ikke bruge denne metode til at løse dit problem.

Vend computeren tilbage til et tidligere systemgendannelsespunkt
Hvis du har et gendannelsespunkt på dit system, skal du vælge det anbefalede gendannelsespunkt eller vælge et andet punkt baseret på, hvornår problemet startede, og klikke på Næste. Fortsæt med at følge guidens anvisninger. Når systemet er gendannet, genstarter pc'en, og du kan nu køre de filer, du ønsker.
Held og lykke!
Se nogle flere artikler nedenfor: