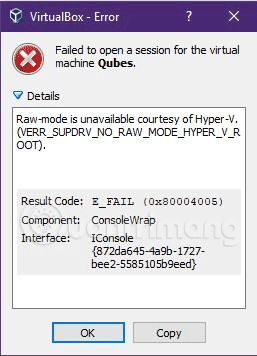Når du installerer VMware og VirtualBox virtuel maskine-software på Windows 10, er mange mennesker stødt på tilfælde, hvor de stadig kan åbne den virtuelle maskine og tilføje indstillinger til den virtuelle maskine. Men da jeg kørte den virtuelle maskine, stødte jeg på en fejlmeddelelse. Der er mange fejl, der opstår, når du kører VMware og VirtualBox på Windows 10, men typisk fejl relateret til Hyper-V, virtualiseringsfunktionen indbygget i dette operativsystem. Hvis Hyper-V er aktiveret:
På VirtualBox får du fejlen: Kunne ikke åbne en session for den virtuelle maskine XXX . XXX er navnet på den virtuelle maskine, du har angivet. Klik på Detaljer og modtag fejloplysninger: Raw-tilstand er ikke tilgængelig fra Hyper-V. (VERR_SUPDRV_NO_RAW_MODE_HYPER_v_ROOT) .

Når jeg kører VMware Workstation, får jeg en fejlmeddelelse: WMware Player og Device/Credential Guard er ikke kompatible. VMware Player kan køres efter deaktivering af Device/Credential Guard. Besøg linket for flere detaljer . Og selvom du har fulgt instruktionerne i linket, kan du stadig ikke køre denne virtuelle maskine-software på Windows 10.

Det er meget muligt, at VirtualBox, VMware er påvirket af Hyper-V på nye computere, så hvordan kan dette problem løses? Nedenfor er en metode, som jeg har prøvet og løst problemet, du kan prøve at anvende den for at se, om den virker.
Trin 1 : Åbn kommandoprompten med administratorrettigheder .
Trin 2 : Kør bcdedit- kommandoen uden at bruge argumenter.
Efter at have kørt ovenstående kommando, vil du se, at egenskaben hypervisorlaunchtype er indstillet til Auto som standard. Se skærmbillede nedenfor:

Trin 3: Nu kan du deaktivere Hyper-V ved at køre kommandoen: bcdedit /set hypervisorlaunchtype off
Trin 4: Genstart din pc for at bruge VirtualBox, VMware.
For at genaktivere Hyper-V skal du køre kommandoen: bcdedit /set hypervisorlaunchtype auto
Du skal også genstarte din computer for at bruge Hyper-V.
Videotutorial til at rette fejl ved åbning af virtuel maskine på Windows 10
Held og lykke!
Se mere: