Ret fejl ved ikke at kunne åbne Windows Security på Windows 11

Denne artikel hjælper dig med at rette fejlen, som Windows Security ikke kan køre på Windows 11.

Nogle gange støder Windows Security på forvirrende fejl, der forhindrer den i at køre på Windows 11 . For eksempel kan det tyde på, at du skal bruge et nyt program for at åbne dette windowsdefender-link. Så hvordan løser man dette problem? Tips.BlogCafeIT hjælper dig med at finde svaret.
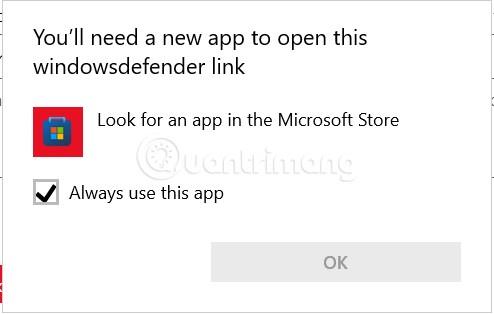
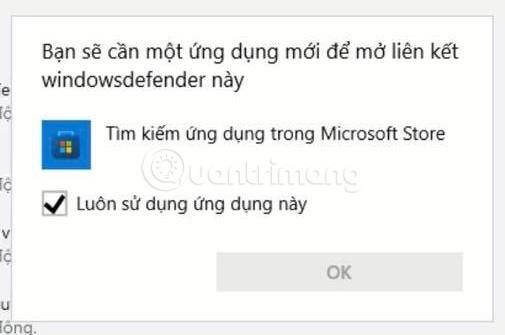
Artiklens indholdsfortegnelse
Der er flere scenarier, der forårsager dette problem. Her er en kort liste over situationer, der kan forhindre Windows Security i at åbne:
Tag derefter et kig på eventuelle rettelser, som andre berørte brugere har brugt til at gendanne normal Windows-sikkerhedsfunktionalitet.
Den første måde du kan prøve er at reparere eller nulstille Windows Security-applikationen, de specifikke trin er som følger:
Trin 1 : Få adgang til indstillinger.
Trin 2 : Vælg Apps.
Trin 3 : Vælg Apps og funktioner.
Trin 4 : Søg efter Windows Security- applikation .
Trin 5 : Klik på de tre prikker og vælg Avancerede indstillinger.
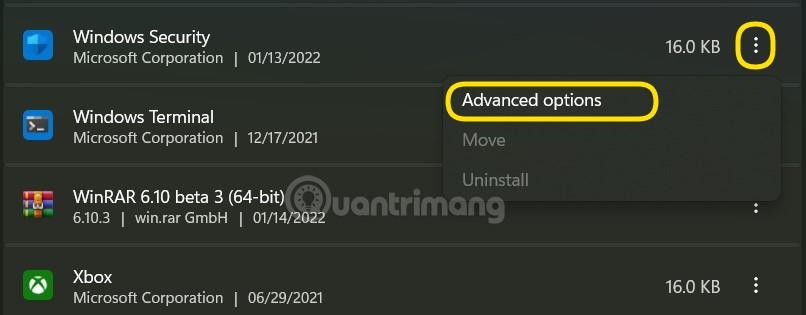
Trin 6 : Klik på knappen Reparer.
Trin 7 : Hvis problemet stadig ikke er løst, kan du trykke på Reset-knappen.
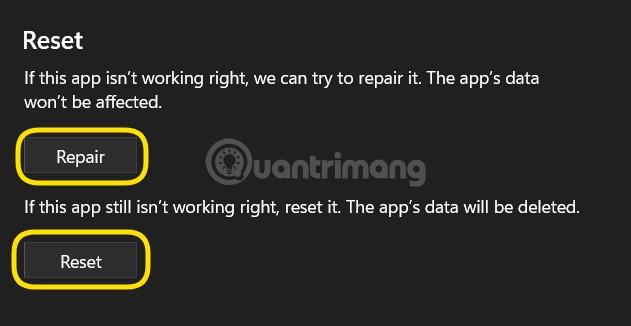
Du kan også bruge PowerShell til at nulstille datapakken i Windows Security-applikationen. Kør PowerShell som admin, indtast og kør følgende kommando: Get-AppxPackage Microsoft.SecHealthUI -AllUsers | Reset-AppxPackage .
Hvis dine systemfiler har problemer, vil indbyggede komponenter i Windows 11, for eksempel Windows Security, ikke kunne køre. Derfor bør du prøve at bruge automatiske systemfilkontrol- og reparationsværktøjer såsom System File Checker (SFC) og Deployment Image Servicing and Management (DISM). De specifikke trin er som følger:
Trin 1 : Klik på knappen Start , og indtast derefter cmd for at søge.
Trin 2 : Højreklik på Kommandoprompt og vælg Kør som administrator .
Trin 3 : Indtast sfc /scannow og vent på, at værktøjet scanner og reparerer dit system.

Trin 4 : Indtast Dism/Online/Cleanup-Image/RestoreHealth og fortsæt med at vente på, at værktøjet scanner og reparerer dit system.
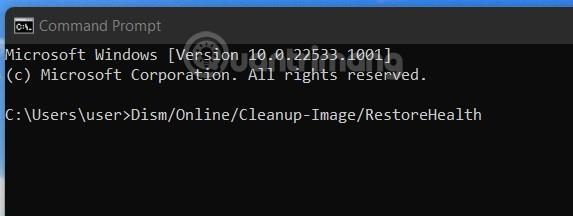
Trin 5 : Genstart computeren for at se, om problemet er løst eller ej.
Nogle gange forårsager baggrundsapplikationer konflikter, der forhindrer Windows Security i at åbne på Windows 11. Så du kan prøve at deaktivere baggrundsapplikationer for at se, om det løser problemet. Du kan også prøve at slå alle tjenester fra for at starte Windows på den "reneste" måde for at se, om Windows-sikkerheden fungerer igen.
Sådan slår du baggrundsapplikationer fra og deaktiverer tjenester som følger:
Trin 1 : Tryk på Ctrl+Shift+Esc for at åbne Task Manager .
Trin 2 : Hvis du ikke kan se detaljerne, skal du finde og klikke på knappen Flere detaljer.
Trin 3 : Klik på fanen Startup, find alle aktiverede programmer for at deaktivere dem.
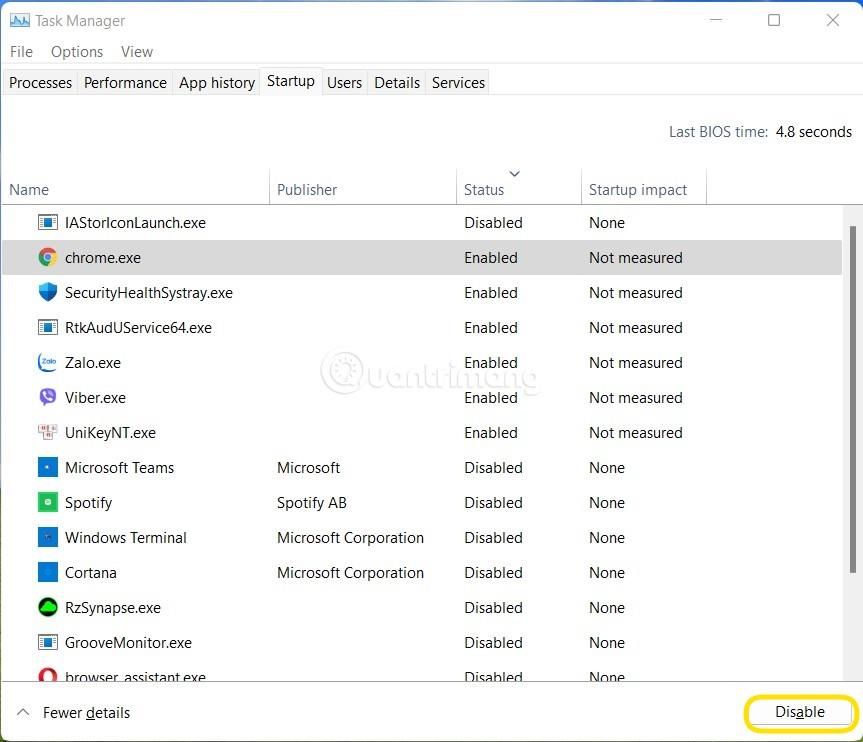
Trin 4 : Tryk på Win + R for at åbne Kør , indtast derefter msconfig og tryk på Enter.
Trin 5 : Klik på fanen Tjenester , marker derefter feltet Skjul alle Microsoft-tjenester , og klik derefter på knappen Deaktiver alle.
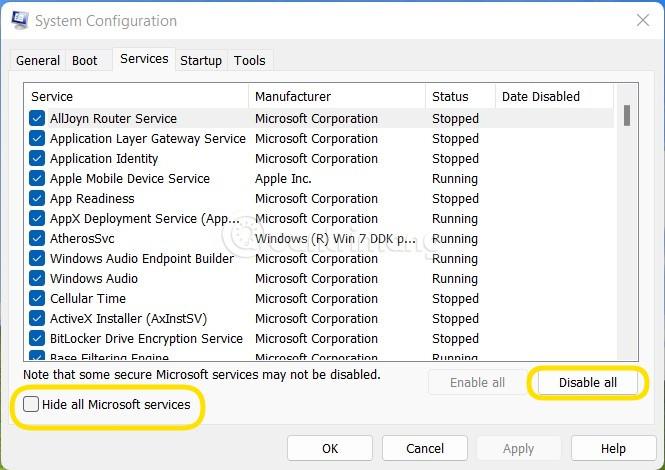
Trin 6 : Genstart computeren, og prøv derefter at se, om Windows-sikkerheden fungerer igen eller ej.
Trin 7 : Hvis Windows-sikkerheden fungerer igen, kan du prøve at slå hver tjeneste til for at kontrollere, hvilken tjeneste der forårsager fejlen. Denne proces kan gøres hurtigt ved at aktivere applikationer i grupper.
Bemærk : Nogle programmer og funktioner vil blive påvirket, når du slukker for alle tjenester, der starter med Windows. Efter at have rettet Windows-sikkerhedsfejlen, bør du genaktivere tjenesterne for at sikre, at Windows fungerer mest stabilt.
Du skal vide, at du ikke kan køre to forskellige antivirussoftware på din computer på samme tid. Hvis du har tredjeparts antivirussoftware installeret på din computer, skal du deaktivere eller fjerne det, før du kan køre Windows Security.
Systemopdateringer bringer nye funktioner, sikkerhedsrettelser og fejlrettelser. Hvis Windows-sikkerheden ikke fungerer på grund af en fejl i Windows, kan opdatering af operativsystemet hjælpe med at løse problemet.
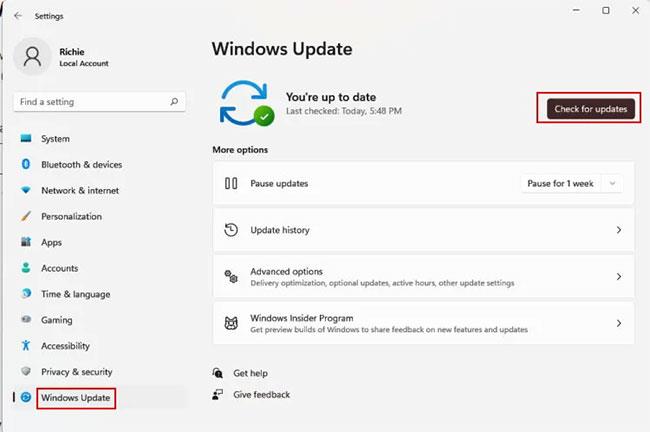
Opdatering af Windows kan hjælpe med at løse problemet
"Windows Security Center Service" er et program, der kører hver gang du starter din computer. Hvis et program ikke starter på grund af et problem, kan du muligvis ikke få adgang til Windows Security. For at løse dette problem skal du genstarte tjenesten "Sikkerhedscenter". Sådan gør du:
Trin 1: Klik på Start-menuen, og skriv services.msc.
Trin 2: Klik på "Åbn" i højre rude for at åbne vinduet "Tjenester".
Trin 3: Naviger til "Sikkerhedscenter" til højre.
Trin 4: Da menupunkter vises i alfabetisk rækkefølge, kan du hurtigt søge ved at klikke på et hvilket som helst punkt og trykke på S på tastaturet.

Find Sikkerhedscenter
Trin 5: Højreklik på "Sikkerhedscenter" og vælg "Genstart" fra menuen, der vises.
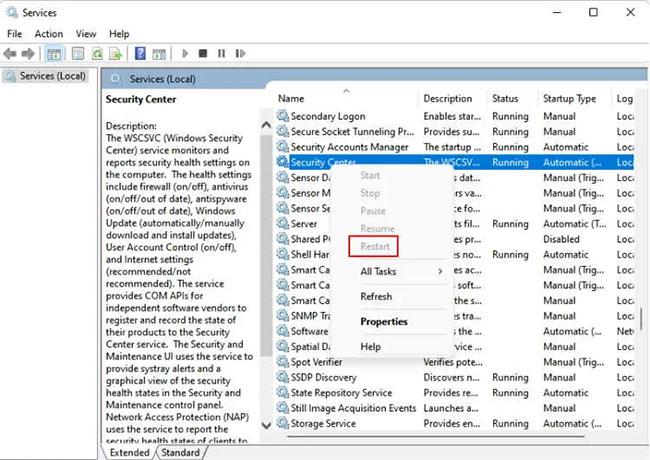
Genstart Security Center
Trin 6: Prøv at åbne Windows Security nu og se, om det virker.
Windows Security fungerer overraskende godt til at blokere vira og malware. Men hvis du stadig føler, at du kunne drage fordel af at downloade et tredjeparts antivirusprogram på din pc, er her de forslag, som Quantrimang.com gerne vil foreslå dig.
Du kan prøve at tvinge Windows Security til at åbne ved hjælp af Task Manager:
Trin 1: Tryk på Ctrl + Shift + Esc for at starte Task Manager .
Trin 2: Klik på Filer i hovedmenuen, og vælg "Kør ny opgave" .
Trin 3: Skriv windowsdefender: i vinduet "Opret ny opgave" .
B4: Klik på "OK". Windows Security åbnes.
I modsætning til antivirusprogrammer som Avast og McAfee er Microsoft Security tilgængelig gratis for brugere af Windows 10 og Windows 11. Microsoft opdaterer jævnligt dette antivirusprogram.
Held og lykke!
Kiosktilstand på Windows 10 er en tilstand til kun at bruge 1 applikation eller kun få adgang til 1 websted med gæstebrugere.
Denne vejledning viser dig, hvordan du ændrer eller gendanner standardplaceringen af kamerarullemappen i Windows 10.
Redigering af værtsfilen kan medføre, at du ikke kan få adgang til internettet, hvis filen ikke er ændret korrekt. Den følgende artikel vil guide dig til at redigere værtsfilen i Windows 10.
Ved at reducere størrelsen og kapaciteten af billeder bliver det nemmere for dig at dele eller sende dem til nogen. Især på Windows 10 kan du batch-ændre størrelsen på billeder med nogle få enkle trin.
Hvis du ikke behøver at vise nyligt besøgte varer og steder af sikkerheds- eller privatlivsmæssige årsager, kan du nemt slå det fra.
Microsoft har netop udgivet Windows 10 Anniversary Update med mange forbedringer og nye funktioner. I denne nye opdatering vil du se en masse ændringer. Fra Windows Ink stylus-understøttelse til Microsoft Edge-browserudvidelsesunderstøttelse er Start Menu og Cortana også blevet væsentligt forbedret.
Ét sted til at styre mange operationer direkte på proceslinjen.
På Windows 10 kan du downloade og installere gruppepolitikskabeloner til at administrere Microsoft Edge-indstillinger, og denne vejledning viser dig processen.
Dark Mode er en mørk baggrundsgrænseflade på Windows 10, der hjælper computeren med at spare batteristrøm og reducere påvirkningen af brugerens øjne.
Proceslinjen har begrænset plads, og hvis du regelmæssigt arbejder med flere apps, kan du hurtigt løbe tør for plads til at fastgøre flere af dine yndlingsapps.









