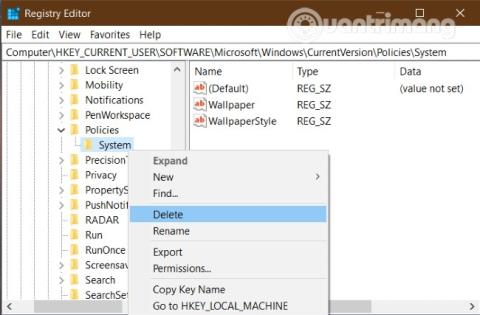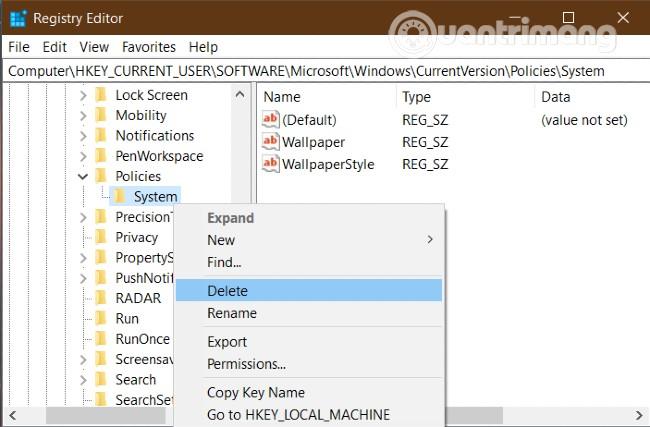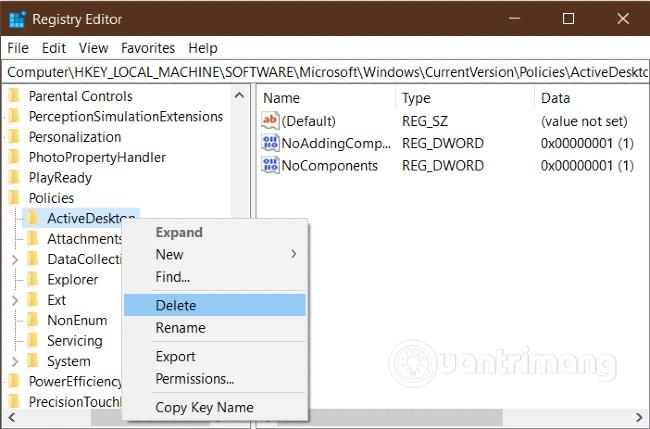Hvis du prøver at ændre skrivebordsbaggrundet ved hjælp af Local Group Policy Editor på Windows 10, men mislykkes, er her løsningen. Derudover kan disse løsninger også hjælpe dig med at rette fejlen med, at tapetet bliver sort på Windows 10 .
For at rette fejlen med ikke at kunne ændre Windows 10 skrivebordsbaggrund ved hjælp af gruppepolitik, kan du prøve følgende:
1. Tjek indstillinger for registreringseditor
Fordi brug af Registreringseditor også kan ændre skrivebordsbaggrunden, er indstillinger for Registreringseditor nogle gange i konflikt med Local Group Policy Editor. Derfor skal du tjekke registreringsdatabasen for at se, om der er nogen mistænkelige indstillinger.
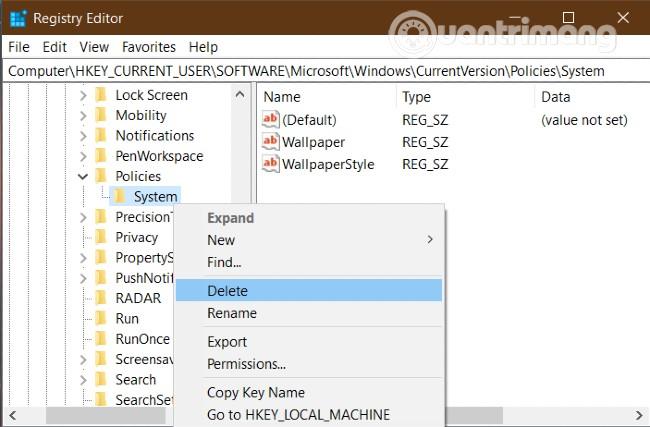
Du kan tjekke ved at åbne Registreringseditor og derefter navigere til mappen Politikker på følgende sti:
HKEY_CURRENT_USER\SOFTWARE\Microsoft\Windows\CurrentVersion\Policies
Hvis du ser, at der i Politikker er en undermappe kaldet System, skal du åbne den og se, om der er to strengværdier inde i den, Wallpaper og WallpaperStyle . Hvis det er tilfældet, skal du højreklikke på System og vælge Slet .
Når du er færdig, kan du prøve at nulstille tapetet ved hjælp af gruppepolitik for at se, om det virker eller ej.
2. Tjek stien og navnet på tapetet
Når du indstiller et skrivebordsbaggrund ved hjælp af Local Group Policy Editor, skal du indtaste stien og navnet på tapetet. Når du ændrer lagringsstedet og navnet på tapetet, skal du også ændre den tilsvarende erklæring i gruppepolitikapplikationen. Hvis du ikke gør det, vil du se din computer vise et sort tapet.
For at kontrollere og genindtast stien skal du åbne mappen med tapetet. Åbn derefter Local Group Policy Editor og naviger til:
User Configuration > Administrative Templates > Desktop > Desktop
Dobbeltklik på indstillingen Desktop Wallpaper og indtast den nye sti til tapetet, og klik derefter på OK .
3. Omdøb TranscodedWallpaper
Enkelt sagt skal du nulstille tapetcachen på din Windows 10-computer. Der er to filer, du skal have adgang til for at gøre dette. Den første fil er TranscodedWallpaper , og for at omdøbe den skal du trykke på Windows + R for at åbne dialogboksen Kør.
Indtast derefter følgende sti i Kør og tryk på Enter :
%USERPROFILE%\AppData\Roaming\Microsoft\Windows\Themes

Her vil du se en fil med navnet TranscodedWallpaper . Højreklik på den og vælg Omdøb . Du kan vælge et hvilket som helst navn, du ønsker.
4. Slet indholdet af slideshow.ini
Den anden fil, der skal ændres for at rydde tapetcachen, er slideshow.ini . Slideshow.ini -filen er i samme mappe som TranscodedWallpaper.
Men for at se det skal du konfigurere skjult filvisning . For at redigere skal du højreklikke på slideshow.ini og vælge Rediger . Hvis du ser noget indhold i denne fil, skal du slette det hele og trykke på Ctrl + S for at gemme.
5. Kontroller indstillingen for at blokere tapetændringer
Hvis du ikke kan ændre tapetet, uanset hvad du gør, bør du kontrollere, om indstillingen til at blokere for at ændre tapetet i gruppepolitik og registreringseditor er aktiveret.
Lad os først tjekke gruppepolitik ved at få adgang til følgende sti:
User Configuration > Administrative Templates > Control Panel > Personalization
Dobbeltklik på Forhindre ændring af skrivebordsbaggrundsindstillingen i højre side. Hvis den er indstillet til Aktiver , skal du vælge Ikke konfigureret og klikke på OK .
Ligeledes skal du kontrollere, om den samme konfiguration er aktiveret i registreringsdatabasen eller ej. For at gøre dette skal du trykke på Windows + R og derefter skrive regeditog trykke på Enter for at få adgang til registreringseditoren . Derefter skal du finde følgende vej:
HKEY_LOCAL_MACHINE\SOFTWARE\Microsoft\Windows\CurrentVersion\Policies\
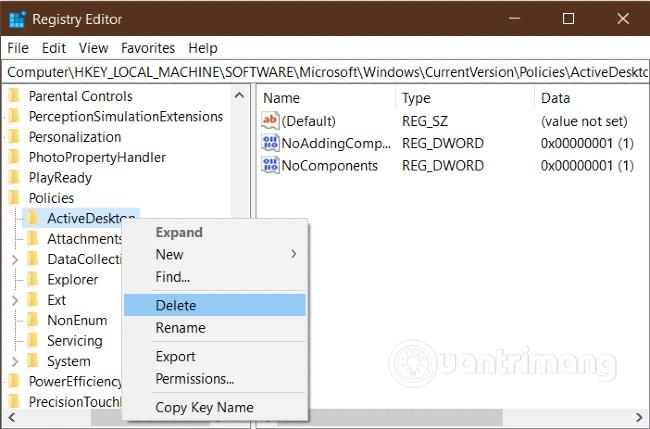
Under nøglen Politik kan du se en undernøgle med navnet ActiveDesktop . Klik på det, og du vil se to DWORD (32-bit) værdier ved navn NoAddingComponents og NoComponents . Klik på hver værdi, og værdidata er 0 , og klik derefter på OK . Alternativt kan du højreklikke på ActiveDesktop- nøglen og vælge Slet .
Forhåbentlig vil denne artikel hjælpe dig med at løse dit problem. Se venligst andre gode tips om Quantrimang: