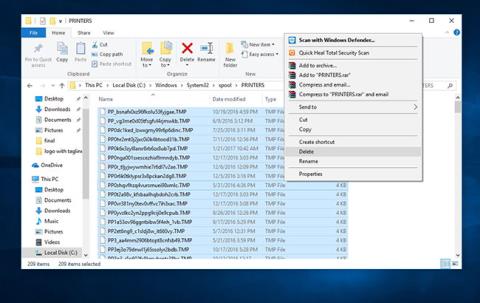Installation af en printer for mange mennesker vil ikke være svært, især for dem, der kender til teknologi. Men nogle gange vil du under installationsprocessen støde på nogle fejl, der får installationsprocessen til at stoppe. For eksempel fejlmeddelelsen Print spooler-tjenesten kører ikke, når vi installerer printeren på Windows 10, 8.1 eller 7. Installationsprocessen vil ikke kunne fortsætte, hvilket påvirker brugerens arbejde. Så hvordan kan vi rette fejlen Print spooler-tjenesten kører ikke, når printeren installeres?
Slet beskadigede Print Spooler-filer
Nogle gange kan Print Spooler-tjenesten blive ved med at stoppe på grund af korrupte Print Spooler-filer. Du kan slette disse filer for at løse dette problem.
Tryk på Win+ -tasten Rog indtast services.msc i søgefeltet, og tryk derefter på Enter.
Stop Print Spooler -tjenesten i de angivne tjenester .
I Windows Stifinder skal du navigere til mappen nedenfor og åbne PRINTERE.
C:\Windows\system32\spool\PRINTERS
Klik på Fortsæt eller Ja (hvis du bliver bedt om det af UAC) for at godkende at åbne mappen PRINTERS.
Slet alle filer i mappen PRINTERS , indtil den er tom, og luk derefter Windows Stifinder.

Slet alle filer i mappen PRINTERS
Bemærk: SLET IKKE mappen PRINTERS. Bare slet dens indhold.
Åbn Services og start Print Spooler-tjenesten igen.
Tjek nu, om udskrivningsfunktionen kører normalt.
Skift Print Spooler-tjenesten til Automatisk
Bemærk , denne artikel er lavet med Windows 8.1. Med andre operativsystemversioner gør vi det samme.

Trin 1:
Først og fremmest skal du klikke på knappen Søg eller knappen Start og skrive søgeordet services.msc .

Trin 2:
I vinduet Tjenester finder vi afsnittet Print Spooler . Højreklik derefter og vælg Egenskaber .

Trin 3:
Print Spooler- grænsefladen (lokal computer) vises . På fanen Generelt skal du trykke på knappen Stop nedenfor for at stoppe med at køre. Dernæst vil vi i afsnittet Starttype vælge Automatisk tilstand .

Trin 4:
Klik derefter på Anvend for at gemme, og klik på Start for at køre.

Trin 5:
Vi venter et par sekunder på, at Print Spooler genstarter, og det er færdigt.

Trin 6:
Umiddelbart efter det, når du vender tilbage til servicevinduet, vil du se Print Spooler- elementet i automatisk tilstand . Til sidst genstarter vi computeren for at ændringerne træder i kraft.

Kør printerfejlfinding
Den indbyggede printerfejlfinder kan automatisk registrere og rette de fleste indstillinger eller fejl, der forårsager problemer under udskrivning. Sådan kører du printerfejlfinding:
Indtast fejlfindingsindstillinger i startmenuens søgefelt , og vælg det første resultat.
Find og vælg printeren, og klik derefter på Kør fejlfinding.

Klik på Kør fejlfinding
Problemer, der forhindrer printerspooleren i at køre, vil blive opdaget og forsøgt rettet.
Genstart Windows efter fuldførelse af fejlfindingsprocessen.
Tjek, om problemet er løst.
Slet Print Spooler-filer
Nogle gange kan Print Spooler-tjenesten blive ved med at stoppe, fordi der er for mange Print Spooler-filer afventende eller beskadigede. Sletning af Print Spooler-filer kan annullere afventende udskriftsjob, men vil hjælpe med at løse problemet.
Sådan sletter du Print Spooler-filer:
1. Sluk først Print Spooler-tjenesten: åbn Services (tryk på Windows + R , skriv derefter services.msc og tryk på Enter ).
2. Find Print Spooler- tjenesten i de angivne tjenester , og stop den (højreklik på tjenesten, og vælg Stop ).

Stop Print Spooler-tjenesten
3. Minimer vinduet Tjenester.
4. Åbn Windows File Explorers (tryk på Windows-tasten + E ) og gå til mappen C:\Windows\System32\spool\PRINTERS (du skal bruge administratorrettigheder for at køre denne mappe). Følg samme procedure for C:\Windows\System64\spool\PRINTERS.
5. Klik på Ja (eller Fortsæt ), hvis du bliver bedt om at bruge administratorrettigheder til at åbne PRINTERE.

Brug administratorrettigheder til at åbne PRINTERE
6. Slet alle filer i mappen PRINTERS. Sørg for, at mappen er tom.

Slet alle filer i mappen PRINTERS
( Bemærk : SLET IKKE mappen PRINTERS . Slet kun indholdet).
7. Gå tilbage til Services (det vindue, du har minimeret), og start Print Spooler-tjenesten (det vindue, du stoppede).
8. Når du har slettet disse filer, skal du frakoble printeren fra pc'en og tilslutte den igen efter et stykke tid;
9. Kontroller nu, om printfunktionen fungerer eller kører normalt.
Genstart Print Spooler-tjenesten
Dette er en meget enkel, men effektiv metode. Hvis Print Spooler-tjenesten ikke kører eller går ned, kan du genstarte Print Spooler-tjenesten. Følg disse trin:
1. Start Services: Tryk på Windows-tasten + R , skriv derefter services.msc og tryk på Enter.
2. Find Print Spooler-tjenesten, højreklik på den, og vælg derefter Genstart.

Genstart Print Spooler-tjenesten
3. Kontroller, at proceduren har løst Print Spooler-problemet, og at printeren nu fungerer korrekt.
Bemærk : Når du har genstartet Print Spooler-tjenesten, kan du prøve at udskrive dokumentet eller fotoet for at se, om computeren kan sende udskriftsjob til printeren.
Afinstaller andre (unødvendige) printere
Installation af flere printere i Windows 10-operativsystemet kan nogle gange forårsage problemer med Print Spooler og udskrivningsprocessen generelt.
Hvis du oplever, at Print Spooler bliver ved med at stoppe på din Windows 10-pc, skal du muligvis afinstallere alle de printere, du ikke bruger eller ikke har brug for.
1. Klik på Windows 10 Start -menuen .
2. Find Indstillinger , og klik på den
3. I Indstillinger skal du søge efter Printere og scannere .

Søg efter printere og scannere
4. Vælg og klik på den printer, du vil fjerne, vælg Fjern.

Vælg den printer, du vil slette
5. Når du har slettet alle de printere, du ikke bruger eller har brug for længere, skal du genstarte din pc, og derefter kontrollere, om printeren nu fungerer korrekt.
Bemærk : Bemærk, at denne løsning kun kan fungere, hvis du har flere printere installeret på din pc. Nogle gange kan forskellige printerdrivere få Print Spooler-tjenesten til at stoppe. Sørg for at slette alle ubrugte printere eller dem, du ikke har brug for.
Fjern dublerede printerdrivere
Andre brugere har rapporteret, at du kan løse Print Spooler-problemet blot ved at fjerne duplikerede drivere. For at fjerne duplikerede drivere skal du bruge Print Management-værktøjet.
1. Tryk på Windows-tasten + S.
2. Skriv udskriftsstyring i søgefeltet, og vælg Printstyring på listen.
3. Åbn Print Management . I venstre rude skal du vælge Alle drivere .

Fjern dublerede printerdrivere
4. På listen over alle printerdrivere i vinduet, se efter duplikerede drivere, højreklik derefter og vælg Fjern driverpakke .
5. Slet duplikerede drivere og kontroller, om problemet er løst.
Geninstaller printerdriveren
Nogle gange kan forældede printerdrivere forårsage forskellige fejl. Og stop af Print Spooler-tjenesten er en af dem. Afinstaller og geninstaller printerdriveren fra producentens websted, og tjek derefter igen.
- Tryk på Win + X -tasten , og klik på Enhedshåndtering.
- Udvid printerdrivere.
- Højreklik på printerdriveren og vælg Afinstaller.
- Installer nu den nyeste printerdriver til Windows 10 fra producentens websted.
Installer printerdriveren i kompatibilitetstilstand
Dette problem kan opstå på grund af printerdriverens inkompatibilitet med Windows 10. Prøv at installere driveren i kompatibilitetstilstand og tjek om det hjælper.
- Højreklik på den printerdriver, du downloadede fra producentens websted.
- Klik på Egenskaber.
- Vælg Kør dette program i kompatibilitetstilstand for på fanen Kompatibilitet.
- Vælg Windows 8.1/8 fra rullemenuen under Kompatibilitet
- Klik på Anvend > OK .
- Installer driveren, genstart din pc og kontroller, om problemet er løst.
Rediger registreringsdatabasen
Hvis alle ovenstående metoder ikke kan løse problemet, er her en simpel redigering af registreringsdatabasen, der kan løse problemet for dig.
Åbn Registreringseditor .
Sikkerhedskopier registreringsdatabasen, og naviger derefter til følgende nøgle.
- For 32-bit Windows-versioner:
HKEY_LOCAL_MACHINE\SYSTEM\CurrentControlSet\Control\Print\Environments\Windows NT x86\Print Processors
- For 64-bit Windows-versioner:
HKEY_LOCAL_MACHINE\SYSTEM\CurrentControlSet\Control\Print\Environments\Windows x64\Print Processors
Slet alle nøgler undtagen winprint.

Slet alle nøgler undtagen winprint
Bare højreklik på den nøgle, du vil slette, og vælg Slet i menuen.
Luk nu Registreringseditor og genstart Windows.
Åbn derefter Windows Services og genstart Print Spooler -tjenesten .
Denne gang starter Print Spooler uden problemer.
Installer Windows-opdateringer
Computere skal altid opdateres. Installation af Windows Update holder din computer opdateret med de seneste system- og driveropdateringer, der kan løse problemet med Print Spooler stoppet i Windows 10.
Du kan manuelt tjekke Windows Update for at sikre, at du har de seneste opdateringer.
1. Skriv Windows Updates i søgningen .
2. Klik på Windows Updates.
3. Klik på Søg efter opdateringer , og installer de seneste Windows-opdateringer.
Scan din pc for malware
Malware kan forårsage alvorlige problemer i computere, herunder med udskrivningstjenester.
Det kan beskadige systemfiler eller ændre enhver værdi i registreringsdatabasen. Mulighederne for problemer skabt af malware er uendelige.
Så når du bemærker fejl på din computer, inklusive når Print spooleren stopper, skal du installere et professionelt anti-malware-værktøj som Malwarebytes. Udfør derefter en fuld systemscanning for at fjerne malware i systemet for at løse problemet.
Ovenfor er trinene til at hjælpe dig med at rette fejl, når du installerer printere på Windows 10,8.1,7-computere, især fejlmeddelelsen Print spooler-tjenesten kører ikke. Forhåbentlig kan vi med denne rettelse fortsætte printerinstallationsprocessen på Windows og bruge den normalt.
Se følgende artikler for mere information:
Ønsker dig succes!