Ret fejl med ikke at kunne åbne JPG-filer i Windows 10

Forældede Windows-versioner, beskadigede systemfiler eller tredjeparts applikationskonflikter kan forhindre dig i at åbne JPG filer.

Nogle gange, i stedet for at åbne en JPG-fil , viser din Windows 10-computer fejlmeddelelsen "Denne app startede ikke" . Åbning af en JPG-fil er en simpel opgave for din computer og kan udføres, når du vil.
Forældede Windows-versioner, beskadigede systemfiler eller tredjepartsapplikationskonflikter kan dog forhindre dig i at åbne JPG-filer. Uanset årsagen vil følgende guide fra Quantrimang.com hjælpe dig med at løse dette problem.
1. Kopier JPG-filen og omdøb den
Nogle gange kan du ikke åbne en JPG-fil, fordi filtypen er forkert. Derfor vil omdøbning af filen løse problemet.
Omdøb det, og sørg for at tilføje .jpg-udvidelsen. Windows viser en meddelelse om, at filen muligvis er ubrugelig, så sørg for at kopiere den originale fil til en anden placering, før du redigerer filnavnet.
Det er bedre at prøve denne metode med ét billede for at sikre, at det virker, før du omdøber flere filer.
2. Skift filstørrelse
Hvis du ejer et kamera eller en smartphone, der er i stand til at tage billeder i høj kvalitet, kan du måske nyde at tage nogle virkelig skarpe og klare billeder. Den eneste ulempe er, at Windows 10 muligvis ikke er i stand til at åbne disse store filer med standardapplikationen. For at rette det kan du bruge et billedredigeringsprogram eller et webprogram til at reducere JPG-filstørrelsen.
3. Opdater Microsoft Photos-appen
På Windows-computere er Microsoft Photos standardapplikationen til at åbne JPG-filer. Hvis applikationen er forældet eller beskadiget, vil det føre til enhver form for problemer, og ikke at kunne åbne JPG filer kan være en af dem. Opdatering af Windows-fotos vil løse eventuelle fejl, problemer eller tekniske fejl.
Åbn Microsoft Store-appen, klik på 3-punktsmenuen, vælg Downloads og opdateringer. Kontroller derefter, om appen Fotos er angivet under Tilgængelige opdateringer .
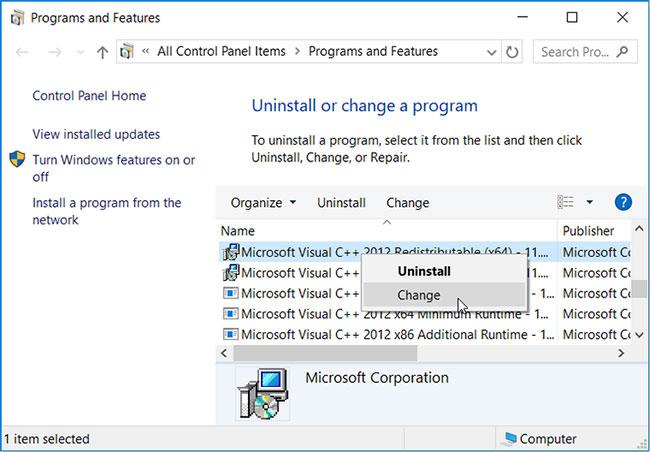
Opdater Microsoft Photos-appen
4. Skift standardprogrammet til fotovisning
Hvis du har en tredjeparts fotofremviser installeret på din computer, kan dette værktøj være i konflikt med standardapplikationen og forhindre dig i at åbne JPG-filer. For at rette det skal du ændre standardbilledfremviseren.
Trin 1 : Højreklik på Start og vælg Indstillinger.
Trin 2 : Gå til Apps > Standard apps .
Trin 3 : Klik på billedfremviseren under Standardapps , og vælg Fotos fra listen.
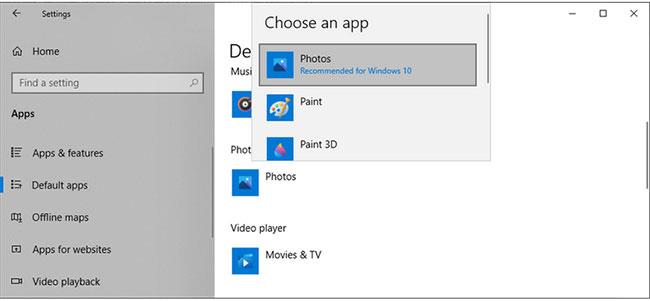
Skift standardapplikationen til fotovisning
5. Reparer Microsoft Photos-applikationen
Microsoft Photos kan være holdt op med at fungere korrekt på grund af manglende eller beskadigede filer. I dette tilfælde skal du reparere applikationen. Dette har den fordel, at Windows kontrollerer Microsoft Photos-filer og registreringsdatabaseposter, mens de retter fejl, men vil lade programmets nuværende indstillinger være intakte.
Følg disse trin for at reparere Microsoft Photos:
Trin 1 : Tryk på Win+I for at få vist menuen Indstillinger .
Trin 2 : Gå til Apps > Apps og funktioner .
Trin 3 : Vælg billedvisningsprogrammet, og klik på Avancerede indstillinger.
Trin 4 : Rul ned og klik på Reparer.

Reparer Microsoft Photos-appen
Hvis dette ikke løser problemet, kan du også nulstille applikationen. Følg instruktionerne ovenfor, og vælg Nulstil. Dette vil slette programmets data fra din computer. Hvis du vælger at nulstille applikationen, bliver du nødt til at genintegrere OneDrive for at synkronisere dine billeder.
Korrupte systemfiler og indstillinger kan forhindre din computer i at åbne JPG-filer. Heldigvis har Windows et indbygget værktøj, som du kan bruge til at løse problemet med det samme. SFC (eller System File Checker) finder og erstatter automatisk alle beskadigede filer på din computer.
For at bruge dette værktøj skal du starte Kommandoprompt med administratorrettigheder . Skriv derefter sfc /scannow og tryk på Enter. Hvor lang tid scanningen tager vil afhænge af systemressourcer, men når den er fuldført, vil scanningen vise en meddelelse, der fortæller dig om eventuelle opdagede problemer.
Genstart computeren og kontroller, om problemet er løst.
7. Åbn JPG-filen med et andet program
Hvis du har opdateret og repareret programmet, ændret filstørrelsen og stadig ikke kan åbne JPG-filer med standard Windows 10-applikationen, kan du prøve at bruge en anden billedfremviser. Der er mange muligheder tilgængelige, og det er sandsynligt, at du har en af dem installeret på din computer. Se: Oversigt over den bedste billedvisningssoftware på pc for flere detaljer.
Kiosktilstand på Windows 10 er en tilstand til kun at bruge 1 applikation eller kun få adgang til 1 websted med gæstebrugere.
Denne vejledning viser dig, hvordan du ændrer eller gendanner standardplaceringen af kamerarullemappen i Windows 10.
Redigering af værtsfilen kan medføre, at du ikke kan få adgang til internettet, hvis filen ikke er ændret korrekt. Den følgende artikel vil guide dig til at redigere værtsfilen i Windows 10.
Ved at reducere størrelsen og kapaciteten af billeder bliver det nemmere for dig at dele eller sende dem til nogen. Især på Windows 10 kan du batch-ændre størrelsen på billeder med nogle få enkle trin.
Hvis du ikke behøver at vise nyligt besøgte varer og steder af sikkerheds- eller privatlivsmæssige årsager, kan du nemt slå det fra.
Microsoft har netop udgivet Windows 10 Anniversary Update med mange forbedringer og nye funktioner. I denne nye opdatering vil du se en masse ændringer. Fra Windows Ink stylus-understøttelse til Microsoft Edge-browserudvidelsesunderstøttelse er Start Menu og Cortana også blevet væsentligt forbedret.
Ét sted til at styre mange operationer direkte på proceslinjen.
På Windows 10 kan du downloade og installere gruppepolitikskabeloner til at administrere Microsoft Edge-indstillinger, og denne vejledning viser dig processen.
Dark Mode er en mørk baggrundsgrænseflade på Windows 10, der hjælper computeren med at spare batteristrøm og reducere påvirkningen af brugerens øjne.
Proceslinjen har begrænset plads, og hvis du regelmæssigt arbejder med flere apps, kan du hurtigt løbe tør for plads til at fastgøre flere af dine yndlingsapps.









