Ret fejl 0x00000bc4, printer ikke fundet fejl på Windows 11

I denne artikel vil Tips.BlogCafeIT tilbyde et par løsninger til at rette fejlen 0x00000bc4, Ingen printere blev fundet.

I denne artikel vil Tips.BlogCafeIT tilbyde et par løsninger til at rette fejlen 0x00000bc4, Ingen printere blev fundet. Det er en fejl, som brugere ofte støder på, når de udskriver på Windows 11/10-computere. Heldigvis kan du rette det på nogle enkle måder nedenfor.
Den fulde fejlmeddelelse er:
Operation could not be completed (error 0x00000bc4). No printers were found.Artiklens indholdsfortegnelse
Som standard er Windows 11 22H2 og nyere forhindret i at finde din lokale printer. Hvis du forsøger at tilføje en printer manuelt, vises fejlen 0x00000bc4 muligvis. For at løse dette problem skal du ændre gruppepolitikindstillinger eller redigere registreringsdatabasen.
Derudover kan fejl 0x00000bc4 også forekomme på grund af følgende årsager:
Du kan anvende nedenstående løsninger til at rette fejlen 0x00000bc4, Ingen printere blev fundet på Windows 11-computere:
Nedenfor er detaljerede instruktioner for hver løsning:
Tryk først på Win+R for at åbne Kør , skriv derefter gpedit.msc og tryk på Enter for at åbne Group Policy Editor. Gå til Group Policy Editor og find følgende indstilling i afsnittet Computerkonfiguration:
Dobbeltklik på Konfigurer RPC-forbindelsesindstillinger for at åbne indstillingsmenuen, og vælg derefter Aktiveret. Find indstillingen for protokol til brug for udgående RPC-forbindelser i boksen nedenfor , klik på rullepilen og vælg RPC over navngivne rør .
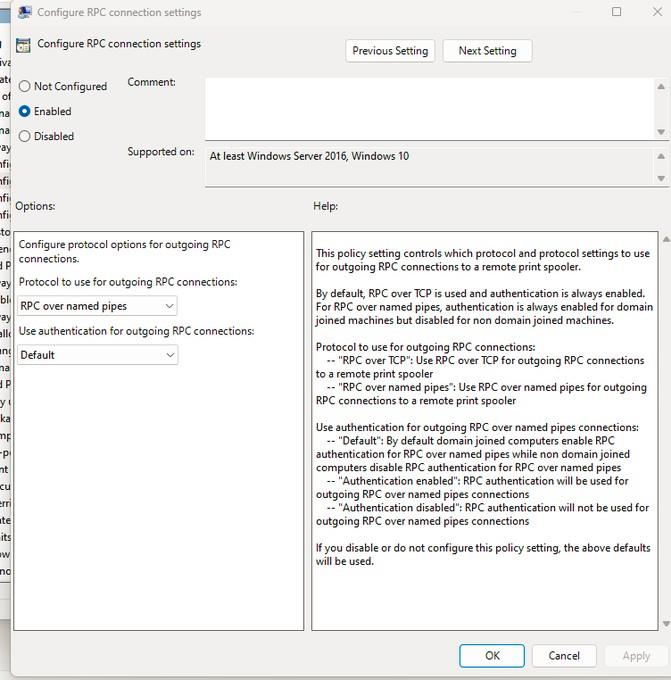
Når du har valgt, skal du klikke på OK for at gemme indstillingerne. Genstart computeren og prøv at se, om fejlen er blevet løst.
Hvis din computer ikke har Group Policy Edit (gpedit.msc), kan du rette fejl 0x00000bc4 ved at ændre nogle værdier i Registreringseditor. Bemærk, du bør sikkerhedskopiere dine data, før du foretager ændringer i registreringsdatabasen.
HKEY_LOCAL_MACHINE\Software\Policies\Microsoft\Windows NT\Printers\RPC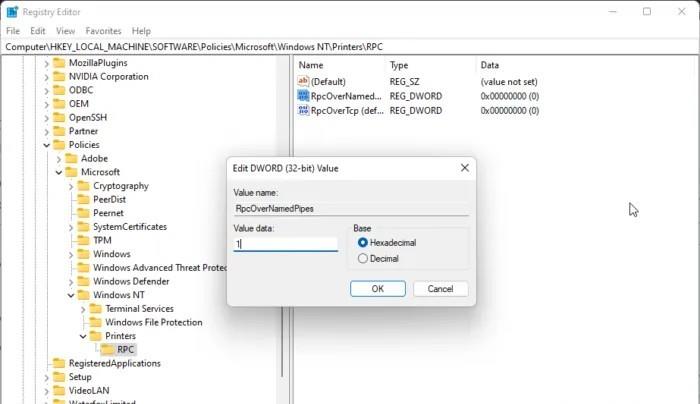
Hvis løsningerne ovenfor ikke virker, kan du prøve at rydde og nulstille printerspooleren. Dette vil rydde de fastsiddende udskriftsjob og kan derfor løse problemet.
C:\Windows\System32\spool\PRINTERS
Du kan også prøve Microsofts standard fejlfindingsværktøj for at se, om det hjælper. Sådan kører du printerfejlfinding som følger:

Fejl 0x0000011b kommer fra Microsofts problematiske opdateringer. For at rette dette, se venligst Tips.BlogCafeIT' artikel dedikeret til denne fejl:
Du kan rette fejlen på printeren, der ikke vises i Enheder og printere, ved at downloade og installere den nyeste driver til printeren. Du kan dog også prøve at rydde og nulstille printerspooleren (trin 2) for at løse dette problem.
Det meste af tiden er årsagen til fejl 740 mangel på administratorrettigheder. Du kan rette det ved at installere software til printeren under administratorrettigheder.
Prøv at tjekke funktionerne på din printer og computer, hvis de to enheder pludselig ikke længere genkender hinanden. Derudover er opdatering af drivere også en løsning, du kan prøve.
Kiosktilstand på Windows 10 er en tilstand til kun at bruge 1 applikation eller kun få adgang til 1 websted med gæstebrugere.
Denne vejledning viser dig, hvordan du ændrer eller gendanner standardplaceringen af kamerarullemappen i Windows 10.
Redigering af værtsfilen kan medføre, at du ikke kan få adgang til internettet, hvis filen ikke er ændret korrekt. Den følgende artikel vil guide dig til at redigere værtsfilen i Windows 10.
Ved at reducere størrelsen og kapaciteten af billeder bliver det nemmere for dig at dele eller sende dem til nogen. Især på Windows 10 kan du batch-ændre størrelsen på billeder med nogle få enkle trin.
Hvis du ikke behøver at vise nyligt besøgte varer og steder af sikkerheds- eller privatlivsmæssige årsager, kan du nemt slå det fra.
Microsoft har netop udgivet Windows 10 Anniversary Update med mange forbedringer og nye funktioner. I denne nye opdatering vil du se en masse ændringer. Fra Windows Ink stylus-understøttelse til Microsoft Edge-browserudvidelsesunderstøttelse er Start Menu og Cortana også blevet væsentligt forbedret.
Ét sted til at styre mange operationer direkte på proceslinjen.
På Windows 10 kan du downloade og installere gruppepolitikskabeloner til at administrere Microsoft Edge-indstillinger, og denne vejledning viser dig processen.
Dark Mode er en mørk baggrundsgrænseflade på Windows 10, der hjælper computeren med at spare batteristrøm og reducere påvirkningen af brugerens øjne.
Proceslinjen har begrænset plads, og hvis du regelmæssigt arbejder med flere apps, kan du hurtigt løbe tør for plads til at fastgøre flere af dine yndlingsapps.









