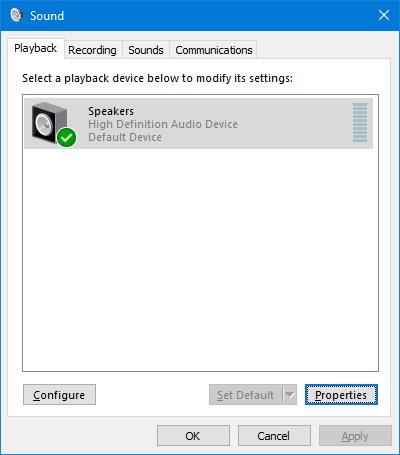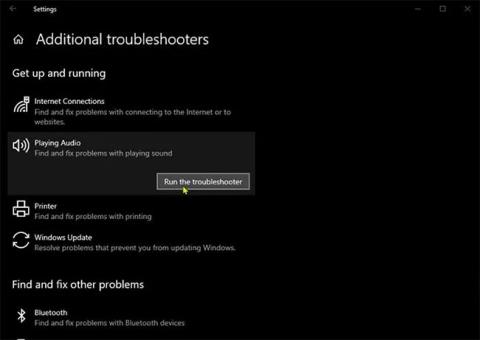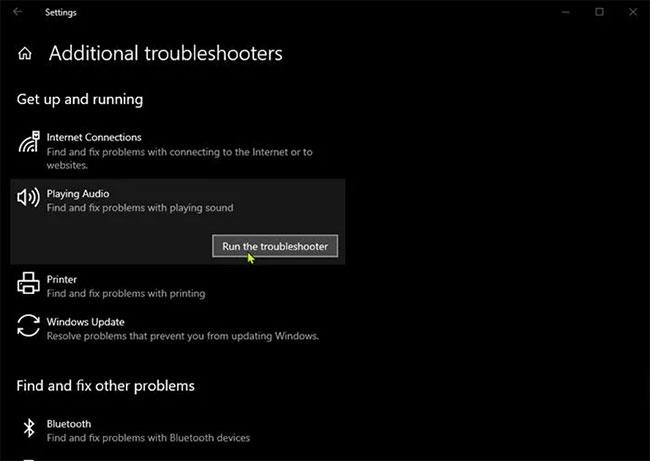Dolby Atmos er en innovativ surround sound-teknologi, skabt til at forbedre brugernes lydoplevelse på tværs af en række forskellige enheder, inklusive Windows 10 -enheder . Hvis du opdager, at Dolby Atmos af den ene eller anden grund ikke virker på din pc, kan du prøve løsningerne i denne artikel for at løse problemet.
Før du prøver nedenstående løsninger, skal du tjekke for tilgængelige opdateringer og indstillinger på din Windows 10-enhed, og se derefter, om Dolby Atmos fungerer som normalt.
1. Kør lydfejlfindingen
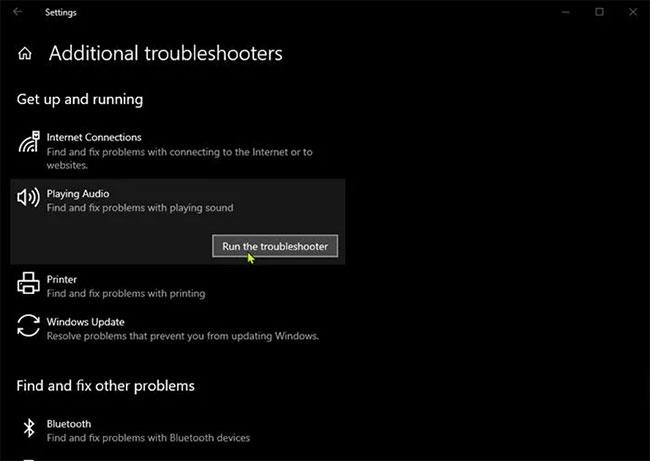
Løs problemet med Dolby Atmos, der ikke virker, ved at køre Windows 10's indbyggede lydfejlfinding
Du begynder at fejlfinde Dolby Atmos, der ikke virker, ved at køre Windows 10's indbyggede Audio Troubleshooter. Hvis dette ikke hjælper, så prøv den næste løsning.
2. Opdater lyddriveren
Opdatering af lyddriveren installeret på din Windows 10-pc er en af de mest effektive løsninger til at løse Dolby Atmos-problemer.
Du kan opdatere dine drivere manuelt gennem Enhedshåndtering , eller du kan modtage driveropdateringer i afsnittet Valgfrie opdateringer i Windows Update. Du kan også downloade den seneste driverversion fra lydkortproducentens hjemmeside.
3. Rul tilbage (gendan) gammel lyddriver
Hvis opdatering af din lyddriver ikke løser problemet, kan du gendanne driveren til en ældre, fungerende version.
4. Nulstil Dolby-applikationen
Du kan nulstille Dolby-appen og se, om det hjælper.
5. Afinstaller og geninstaller Dolby-appen
Hvis nulstilling af appen ikke løser det aktuelle problem, kan du afinstallere Dolby-appen og derefter gå til Microsoft Store, søge, downloade og geninstallere appen på din enhed.
6. Sørg for, at Audio Service kører
Hvis Audio Service ikke kører på din Windows 10-enhed, kan du opleve dette problem. Så tjek, om denne tjeneste kører, og start tjenesten, hvis den ikke kører.
7. Udfør en systemgendannelse
Hvis du bemærker, at dette problem begyndte at ske for nylig, er det meget muligt, at problemet skyldes en ændring, som systemet for nylig har gennemgået, og som du ikke kan identificere. I dette tilfælde kan du gendanne dit system til et tidligere tidspunkt. Dette vil gendanne dit system til et tidligere punkt, hvor det fungerede normalt.
Jeg ønsker dig succes med fejlfinding!