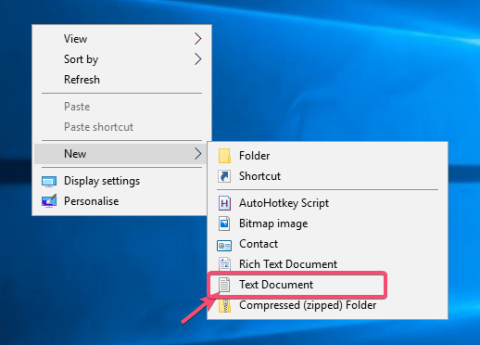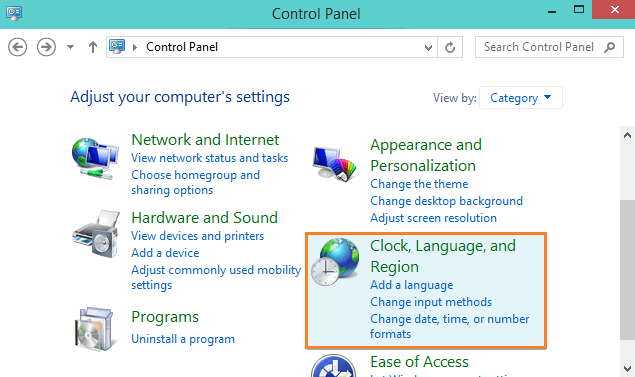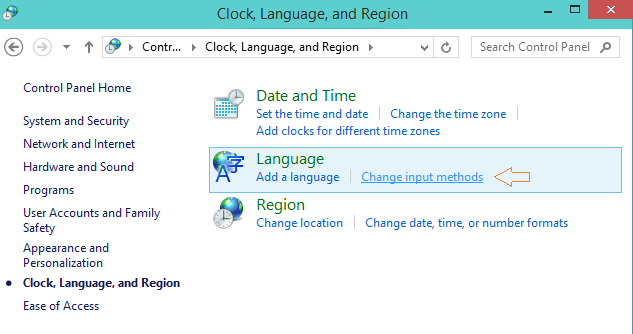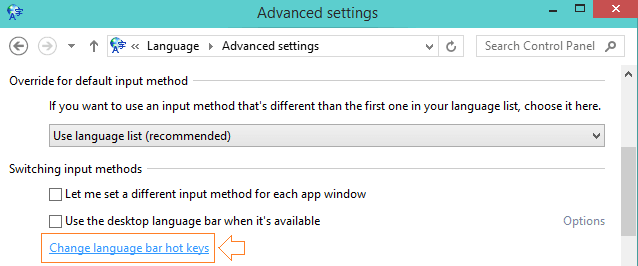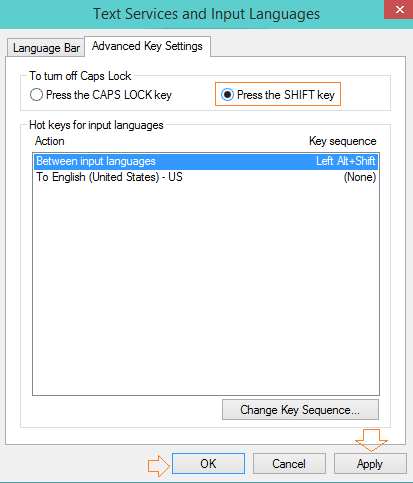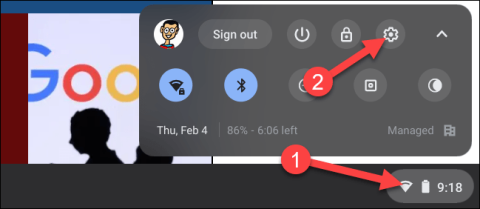Efter installation af Windows 10 Technical Preview-versionen rapporterede mange brugere, at Caps Lock-tasten på tastaturet ikke fungerer korrekt, og i nogle tilfælde kan Caps Lock-tasten ikke engang åbnes. For at rette denne fejl, se venligst artiklen nedenfor fra Tips.BlogCafeIT.
Trin til at rette frossen Cap Lock-nøglefejl på Windows 10:
Følg nedenstående trin for at rette Cap Lock-nøglefejlen på Windows:
Trin 1:
Åbn først Kontrolpanel på din Windows 10-computer.
Trin 2:
Klik på indstillingen Ur, sprog og region i kontrolpanelvinduet .
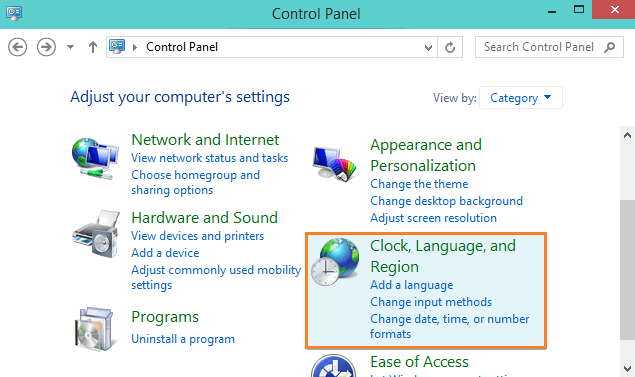
Trin 3:
I vinduet Ur, sprog og region skal du finde og klikke på indstillingen Skift inputmetoder under sektionen Sprog .
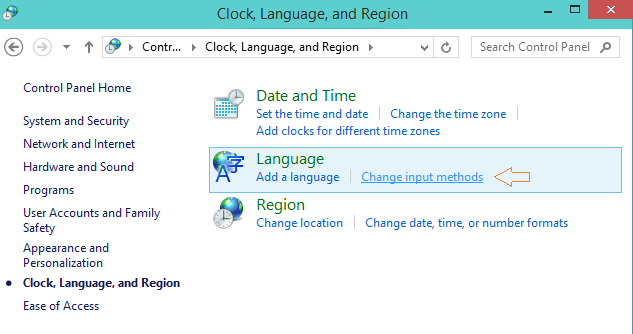
Trin 4:
Klik på linket Avancerede indstillinger .
Trin 5:
Dernæst i afsnittet Skift af inputmetoder skal du klikke på linket Skift sproglinje-genvejstaster.
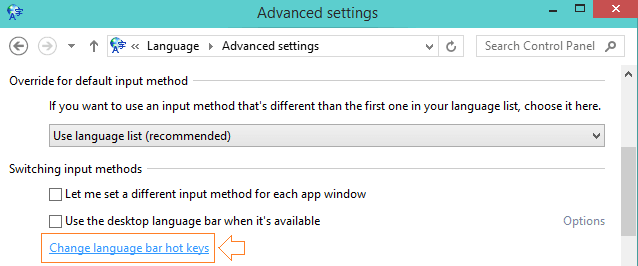
Trin 6:
På dette tidspunkt vises dialogboksen Teksttjenester og inputsprog på skærmen.
Trin 7:
I dialogvinduet Teksttjenester og inputsprog skal du åbne fanen Avancerede nøgleindstillinger . I vinduet Avancerede nøgleindstillinger skal du klikke på indstillingen Tryk på Shift-tasten , der vises i afsnittet Sådan deaktiveres Caps Lock .
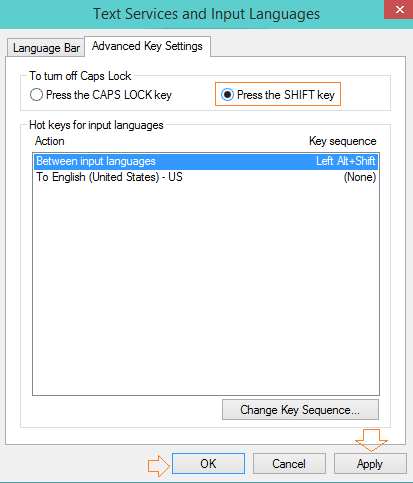
Trin 8:
Klik til sidst på Anvend , og klik derefter på OK for at gemme ændringerne, og du er færdig.
Se nogle flere artikler nedenfor:
Held og lykke!