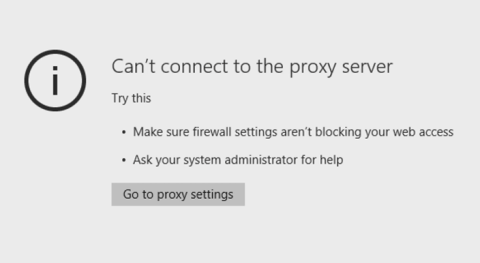Nogle gange i nogle tilfælde, når brugere bruger en Windows 10-computer til at få adgang til et bestemt websted på browseren, støder brugere ofte på fejlen Kan ikke oprette forbindelse til proxyserveren.
Denne fejl forhindrer dig i at få adgang til dine yndlingswebsteder. Hvis du har prøvet at scanne for virus og ikke ser nogen problemer, skyldes det sandsynligvis proxyindstillingerne på din computer.
Så hvordan rettes denne fejl og oprette forbindelse til det websted, du vil have adgang til? Følg venligst nogle måder at løse dette på . Kan ikke oprette forbindelse til proxyserverfejlen nedenfor fra Quantrimang.com.

Måder at rette på Kan ikke oprette forbindelse til proxyserverfejlen
Metode 1: Deaktiver proxyserver
For at deaktivere proxyserver skal du først klikke på knappen Start og vælge Indstillinger .
På indstillingsgrænsefladen skal du vælge Netværk og internet , og derefter vælge Proxy på listen i venstre rude. Du vil nu se indstillingen Manuel proxyserver. Her slår du funktionen Brug en proxyserver fra .

Nu kan du åbne din browser og prøve at få adgang til et hvilket som helst websted, du ønsker. Hvis du ikke kan gøre det på denne måde, se metoderne nedenfor.
Metode 2: Tjek internetegenskaber
Tryk på Windows + R -tasten , indtast inetcppl.cpl > OK (Du skal køre det som admin). Eller du kan også klikke på Start > indtast iexplorer.exe > højreklik på Internet Explorer og vælg Kør som administrator .

Åbn fanen Forbindelser > LAN-indstillinger . Sørg for, at "Brug en proxyserver til dit LAN" ikke er valgt. Hvis det er valgt, skal du fjerne markeringen i det > markere Registrer automatisk indstillinger > OK > Anvend > OK .

Åbn fanen Avanceret i vinduet Internetegenskaber > klik på knappen Nulstil > marker Slet personlige indstillinger, og tryk på Nulstil-knappen igen.
Genstart computeren, og kontroller, om fejlen Kan ikke oprette forbindelse til proxyserveren er forsvundet. Hvis ikke, skal du bruge følgende metoder for at se, om det hjælper.
Metode 3: Brug Windows-registreringsdatabasen

Højreklik på knappen Start og vælg Kør . I kommandovinduet Kør skal du indtaste regedit der og derefter klikke på OK for at åbne registreringseditoren.
I registreringseditorens grænseflade skal du navigere til nøglen:
HKEY_CURRENT_USER\SOFTWARE\Microsoft\Windows\CurrentVersion\InternetSettings
På skærmen vil du se alle registreringsdatabaseværdier. Din opgave er at finde og slette filer:
- Migrer proxy
- ProxyAktiver
- Proxyserver
- Proxy Tilsidesættelse
Højreklik på værdierne og vælg Slet. Når du har slettet filerne, genstart din computer, og du er færdig.
Metode 4: Brug kommandoprompt
Du åbner kommandoprompt med administratorrettigheder , når vinduet åbnes, indtast kommandoen:
ipconfig /release ipconfig /renew
Når kommandoerne er udført, skal du lukke cmd-vinduet og prøve at se, om problemet er løst. Mange brugere har rapporteret, at denne enkle løsning løste deres fejl. Du bør også prøve det.
Metode 5: Nulstil internetindstillinger
Ifølge mange brugere kan denne fejlmeddelelse nogle gange vises på grund af dine internetindstillinger. Dette kan ske, hvis du ændrer dine indstillinger manuelt, men nogle gange kan andre apps foretage ændringer uden din viden.
For at løse problemet skal du nulstille dine indstillinger til standard ved at gøre følgende:
1. Tryk på Windows + S og indtast internetindstillinger. Vælg Internetindstillinger i menuen .

Vælg Internetindstillinger i menuen
2. Når vinduet Internetegenskaber åbnes, skal du navigere til fanen Avanceret. Klik nu på knappen Nulstil.

Klik på knappen Nulstil
3. Vælg Slet personlige indstillinger , og klik på knappen Nulstil.

Vælg Slet personlige indstillinger
Efter at have gjort det, nulstilles dine internetindstillinger til standard, og problemet med proxyserveren vil blive løst.
Metode 6: Brug VPN
VPN er en populær løsning i dag for alle brugere, der er vant til proxy-forbindelser. Disse tjenester giver dig forbindelse gennem tusindvis af forskellige servere rundt om i verden, og holder dermed din identitet sikker.
Ændring af IP-adresse og blokering af indgående angreb, VPN-værktøj kan blive din bedste ven. Det store plus ved et sådant værktøj er, at det er en tredjepartsapplikation og altid vil fungere.
I tilfælde af at du ikke kan oprette forbindelse til proxyserveren, anbefaler artiklen dig kraftigt at bruge CyberGhost VPN, den bedste VPN på markedet, der kommer med en fantastisk pris og mange nyttige funktioner som fjernelse af blokering af streaming, anonym surfing, anonym torrenting og WiFi-beskyttelse.
Hvis du vil være sikker på, at din identitet ikke er afsløret på internettet, og at proxyservere ikke er tilgængelige - bør du helt sikkert anskaffe dig CyberGhost VPN.
Metode 7: Scan din pc for malware
Hvis du modtager en besked om, at du ikke kan oprette forbindelse til proxyserveren, kan problemet skyldes en malwareinfektion. Visse malware kan forstyrre din internetforbindelse eller ændre dine proxyindstillinger uden din viden.
For at rette op på det skal du scanne din pc for malware. Hvis dit nuværende antivirus ikke kan finde noget, kan du prøve at bruge et andet antivirusprogram.
Hvis du vil holde din pc ren og sikker mod malware, anbefaler artiklen, at du prøver en af disse højt vurderede antivirussoftware .
Metode 8: Nulstil Chrome-indstillingerne til standard

Nulstil Chrome-indstillingerne til standard
Mange brugere rapporterede fejlen Kan ikke oprette forbindelse til proxyserveren, når de bruger Google Chrome. Du kan dog nemt rette det bare ved at nulstille Chrome-indstillingerne til standard .
Husk, at denne proces vil deaktivere alle udvidelser og slette dine cookies, så du bliver nødt til at aktivere dem manuelt.
Metode 9: Fjern eventuelle mistænkelige applikationer
Nogle gange kan fejlmeddelelsen ikke oprette forbindelse til proxyserveren, hvis du har installeret et ondsindet program på din pc.
Apps som RocketTab kan få denne fejl til at vises, og hvis du har nogle mærkelige apps installeret på din pc, skal du sørge for at fjerne dem og kontrollere, om det løser problemet.
For at løse dette problem skal du helt afinstallere det ondsindede program fra din computer. Dette omfatter fjernelse af alle tilknyttede filer sammen med deres poster i registreringsdatabasen.
Du kan slette disse filer manuelt, men at bruge afinstallationssoftware til at gøre det vil være meget hurtigere og nemmere.
Værktøjer som IObit Uninstaller (gratis), Ashampoo Uninstaller og Revo Uninstaller kan nemt fjerne enhver applikation sammen med tilhørende filer og registreringsposter.
Hvis du har en ondsindet app, du skal fjerne, skal du sørge for at prøve et af disse værktøjer. Alle har de en enkel og brugervenlig grænseflade, så du kan fjerne problematiske apps uden problemer.
Sørg for at tjekke denne fantastiske liste over andre afinstallationssoftwareværktøjer, du kan bruge lige nu.
Metode 10: Systemgendannelse

Hvis ovenstående løsning stadig ikke løser fejlen, kan du bruge Systemgendannelsesværktøjet til at rette fejlen. Systemgendannelse gør det muligt at gendanne din computer tilbage til dens oprindelige opdaterede tilstand.
Højreklik på knappen Start , og klik derefter på Kør .
Indtast rstrui.exe i vinduet Kør og klik derefter på OK. På dette tidspunkt vises et nyt popup-vindue, i dette vindue kan du vælge datoen for at gendanne, og du er færdig.
Metode 11: Fabriksindstilling (fuldstændig nulstilling)

Under alle omstændigheder, hvis du ikke kan rette fejlene på Windows 10, kan du udføre en fabriksnulstilling (eller med andre ord en fuldstændig nulstilling). Fabriksindstilling betyder, at din computer vender tilbage til sin oprindelige tilstand, som da du købte den første gang.
Bare klik på Start- knappen og vælg Indstillinger . På indstillingsgrænsefladen skal du vælge Opdatering og sikkerhed og derefter vælge Gendannelse . Vælg Kom godt i gang for at fortsætte med Factory Reset.
Når du har valgt Kom godt i gang, vises 2 muligheder på skærmen:
- Behold mine filer
- Fjern alt
Du bør vælge den første mulighed, fordi det ikke er nødvendigt at slette alle filer, bare at afinstallere applikationer og indstillinger er nok.
Se nogle flere artikler nedenfor:
Held og lykke!