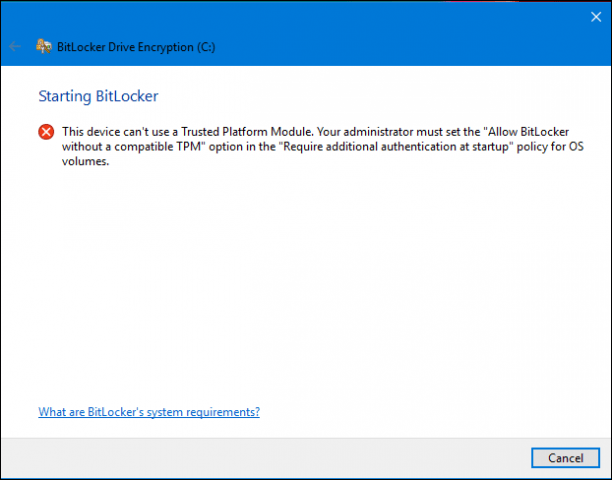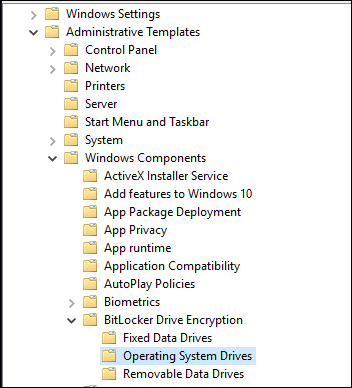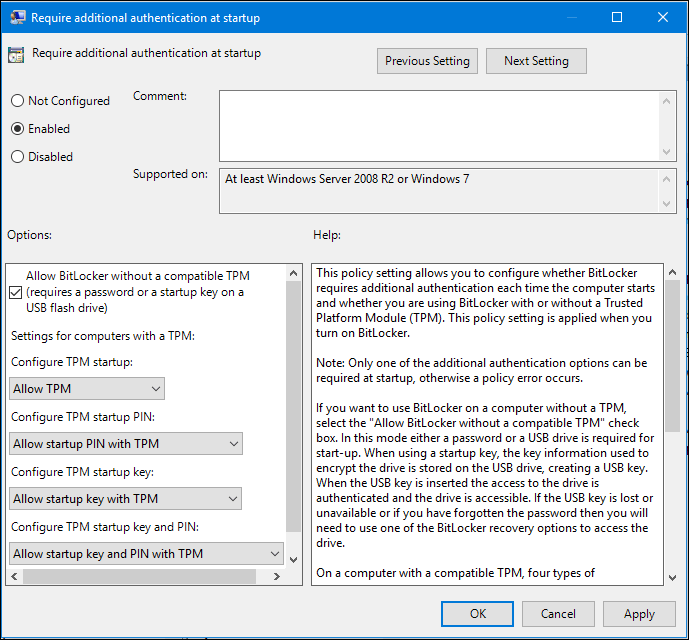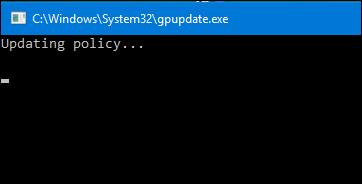For at undgå at afsløre vigtige data eller tillade andre at bruge dine data ulovligt, kan du kryptere dine data ved hjælp af BitLocker . I del 1 introducerede og viste Tips.BlogCafeIT dig, hvordan du krypterer data på Windows 10 med BitLocker . I den næste del vil Tips.BlogCafeIT guide dig, hvordan du løser BitLocker- opsætningsfejl .
Udforsk mere:
Hvis du efter opsætning af BitLocker modtager en fejlmeddelelse på skærmen, betyder det, at din computer ikke understøtter Trusted Platform Module (1.2)-chippen .
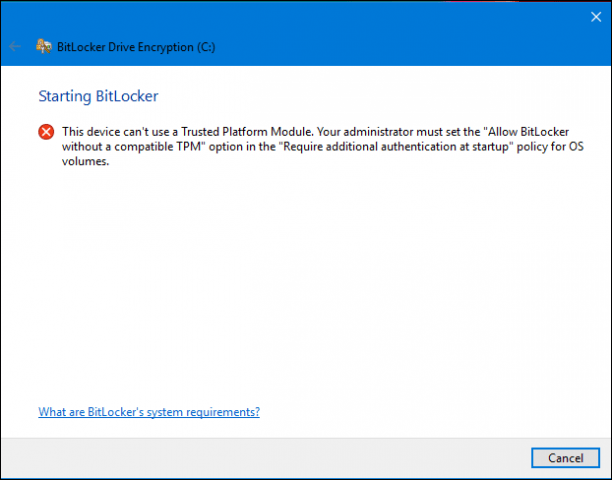
Du kan dog stadig konfigurere BitLocker, hvis der opstår en fejl ved at åbne gruppepolitik . Tryk på Windows + R- tastkombinationen , skriv derefter: gpedit.msc og tryk på Enter .
Åbn Administrative skabeloner, vælg derefter Windows-komponent , vælg Bitlocker Drive Encryption , klik på Operating System Drives .
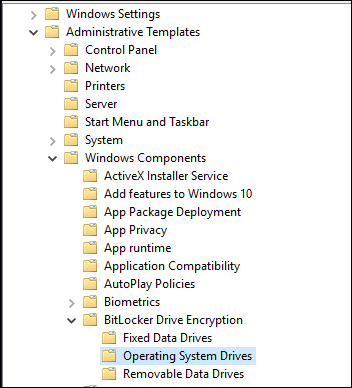
Højreklik på Kræv yderligere godkendelse ved opstart, og vælg derefter Rediger .

Vælg Aktiveret , og marker derefter afkrydsningsfeltet Tillad BitLocker uden kompatibel TPM i sektionen Indstillinger.
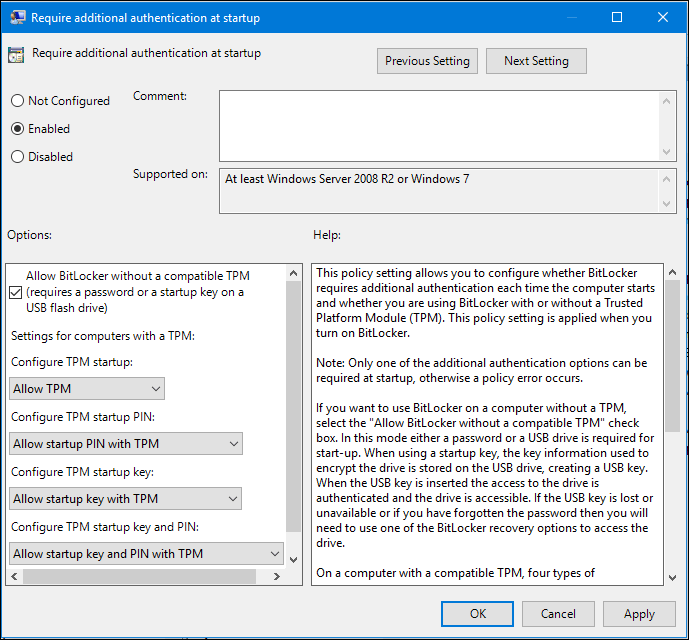
Bekræft ændringer
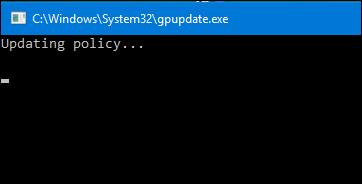
Klik på Start , og indtast derefter: gpforce.exe /update for at sikre, at ændringerne anvendes . Når du har fuldført kommandoen, skal du genstarte din computer.
Råd:
- For dem, der arbejder i et miljø med mange følsomme og vigtige data... bør du bruge BitLocker.
- Du bør investere i et dedikeret USB- drev til at gemme gendannelsesnøglen ... i tilfælde af at du mister nøglen.
- Sørg også for at oprette en grundig backup, før du starter krypteringsprocessen.
Du kan også kryptere data på Windows 10 ved hjælp af USB Flash og SD- drev .
Held og lykke!