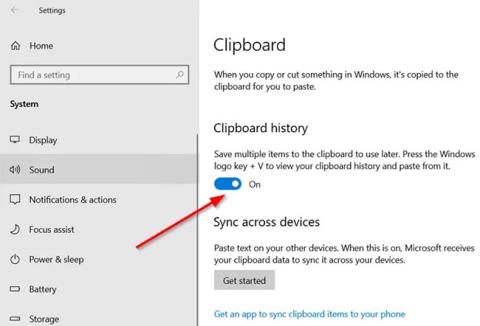Tastaturgenvejen Win + Shift + S i Windows 10 giver brugerne mulighed for at tage en delvis eller fuld skærmoptagelse og kopiere den til udklipsholderen. I de fleste tilfælde fungerer denne funktion som forventet, men nogle gange kan den også blive uresponsiv. Hvis du står over for dette problem, vil følgende artikel fra Quantrimang.com hjælpe dig.
Reparer Windows + Shift + S-genvejen, der ikke virker
1. Rengør nøglerne
Tjek for at se, om noget sidder fast i Win-, Shift- og S -tasterne , og rengør fysisk tasterne på tastaturet. Se artiklen: Instruktioner til selvrensning af tastaturet, rengøring af bærbar tastatur, hvis du har brug for hjælp.
2. Tænd for udklipsholderens historie
Klik på knappen Start , og vælg Indstillinger.
Vælg boksen System > Lyd , og rul ned for at finde udklipsholderen .
Klik på den , og se i det højre panel, om udklipsholderhistorikken er aktiveret eller ej.

Tænd for udklipsholderens historikknap
Hvis ikke, drej kontakten til On-positionen.
3. Kontroller Snip & Sketch-vippekontakten
Åbn igen Indstillinger , vælg System- flisen og naviger til sektionen Meddelelser og handlinger .

Slå klip og skitse til
Her skal du sikre dig, at Snip & Sketch- knappen er indstillet til On-positionen .
4. Nulstil Snip & Sketch
Hvis ovenstående metoder ikke giver de ønskede resultater, skal du nulstille Snip & Sketch . For at gøre dette skal du gå til Indstillinger > Apps > Apps og funktioner . Klik her på Snip & Sketch .
Du vil se et link med Avancerede indstillinger vises under indstillingerne. Klik på den og tryk på Nulstil- knappen på næste skærmbillede.
Nulstil Snip & Sketch
Derudover kan du afinstallere og geninstallere apps fra Microsoft Store. Gå til Indstillinger > Apps > Apps og funktioner , og du vil se knappen Afinstaller til Snip & Sketch. Gå videre og afinstaller appen. Gå derefter til Microsoft Store og geninstaller appen.
5. Frakobl USB-enheder, og tilslut dem igen
Frakobl og tilslut dine USB-enheder som gamepads osv. og se om det hjælper.
6. Brug PrintScreen i stedet for Win + Shift + S
I stedet kan du bruge PrintScreen- tasten i stedet for Win + Shift + S .
For at gøre det skal du trykke på Win + I for at åbne Indstillinger > Nem adgang > Tastatur , finde Find Brug knappen PrtScrn til at åbne skærmudskæringsindstillingen , og aktiver derefter funktionen.
7. Løs problemer i Clean Boot State
Tredjepartsprocesser kan også forstyrre driften af Windows + Shift + S- tastaturgenvejen . For at identificere den skyldige skal du udføre en Clean Boot og løse problemet manuelt som beskrevet i artiklen.
Jeg ønsker dig succes med fejlfinding!