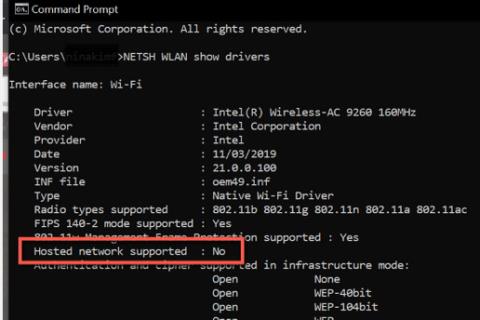Internettet er blevet en så kernedel af, hvordan vi arbejder og leger, at nogle internetforbundne enheder kan dele deres forbindelse med andre enheder. Ud over smartphones kan Windows 10-enheder også være et mobilt hotspot og dele sin internetforbindelse med andre computere.
Windows' Mobile Hotspot-funktion er praktisk og generelt nem at bruge. Nogle gange stopper dit Windows 10-hotspot dog med at fungere eller forhindrer andre enheder i at oprette forbindelse til det. Hvis du har problemer med dit mobile hotspot i Windows 10, er her nogle rettelser, du kan prøve.
Sådan løses Mobile Hotspot-problemer på Windows 10
Vigtig bemærkning : Før du prøver nogen af rettelserne nedenfor, bør du kontrollere, om problemet kun opstår på en bestemt enhed eller med alle. Hvis problemet kun opstår på én enhed, kan den enhed være problemet og ikke dit hotspot. Dobbelttjek også, at din internetforbindelse fungerer korrekt.
Hvis du mener, at problemet er med din computer, skal du følge nedenstående rettelser.
1. Prøv at oprette en ny forbindelse
Hvis du har problemer med mobilt hotspot, skal du fjerne den aktuelle forbindelse, din enhed har, og derefter oprette forbindelse til hotspottet igen. I de fleste tilfælde kan en ny forbindelse rydde godkendelsesfejlen og løse problemet.
2. Sluk midlertidigt firewall og antivirussoftware
Dit systems firewallprogram , antivirusværktøj eller malware kan nogle gange blokere dit mobile hotspot . For at afgøre, om dette er årsagen til problemet, skal du deaktivere disse apps og oprette forbindelse til hotspottet. Hvis du kan oprette forbindelse til hotspottet, skal du aktivere disse apps og se, hvilken der forårsager problemet. Hvis du stadig ikke kan oprette forbindelse, skal du genaktivere disse programmer med det samme for at holde dit system beskyttet.
3. Slå Bluetooth fra på Windows
Din computers Bluetooth-forbindelse kan nogle gange forstyrre mobile hotspots. Deaktivering af Bluetooth kan nogle gange løse problemet. Sådan gør du:
Trin 1 : Åbn Indstillinger i Windows 10-computer ved at trykke og holde Windows + X -tasten nede . Vælg derefter Indstillinger i menuen.
Trin 2 : I Indstillinger skal du vælge Enheder > Bluetooth og andre enheder . Indstil den derefter til Off.
Tilslut til hotspottet og se, om det virker. Hvis ikke, så gå videre til næste rettelse.
4. Tjek WiFi-adapteren
I nogle tilfælde har du muligvis en WiFi-adapter, der ikke understøtter Windows mobile hotspot-funktionen. Sådan kontrollerer du, om din adapter kan understøtte denne funktion:
Trin 1 : Tryk på Win + S for at åbne Windows Search.
Trin 2 : Skriv derefter CMD. Højreklik på kommandoprompt- søgeresultatet og vælg Kør som administrator .
Trin 3 : En pop op-boks vises. Klik på Ja.
Trin 4 : Skriv NETSH WLAN vis drivere i kommandoprompt . Tjek den hostede netværksunderstøttede linje og se, om den er Ja eller Nej.
Tjek den hostede netværksunderstøttede linje
Trin 5 : Hvis resultatet er Nej , betyder det, at din WiFi-adapter ikke understøtter den mobile hotspot-funktion. Desværre er den eneste løsning på dette at skifte adapteren. Men hvis resultatet er Ja , og enhederne stadig ikke kan oprette forbindelse til hotspottet, skal du følge den næste rettelse.
5. Opdater alle nødvendige drivere
Download af en gratis driveropdatering til Windows vil hurtigt opdatere alle de nødvendige drivere på din computer. Men hvis du ikke ønsker at installere tredjepartssoftware på din computer, kan du opdatere dem ved hjælp af Windows Update-indstillinger.
Hvis valgfrie opdateringer ikke er tilgængelige, er de nødvendige drivere allerede blevet opdateret. Fortsæt med den næste mulighed.
6. Fejlfind netværksadapterproblemer
Windows 10 har indbyggede fejlfindingsværktøjer, der hjælper med at finde og løse problemer på din enhed. Du kan bruge dette værktøj til at løse eventuelle problemer, som din netværksadapter har. Følg nedenstående trin:
Trin 1 : Tryk på Win + S for at åbne Windows Search.
Trin 2 : Indtast Fejlfinding og vælg Fejlfindingsindstillinger fra resultaterne.
Trin 3 : På siden Fejlfinding skal du klikke på Yderligere fejlfinding .
Trin 4 : I indstillingerne Find og ret andre problemer skal du vælge Netværksadapter . Klik derefter på Kør fejlfinding for at starte registreringsprocessen.

Vælg Netværksadapter
Trin 5 : I dialogboksen bliver du spurgt, hvilken netværksadapter du vil diagnosticere. Vælg Alle netværksadaptere , og klik på Næste.
Trin 6 : Følg instruktionerne på skærmen for at rette hotspot-fejlen på din computer.
Hvis fejlfinderen finder et problem med din netværksadapter, vil fejlfinderen foreslå en løsning eller automatisk løse det. Hvis den ikke kan finde nogen problemer, skal du gå til næste trin.
7. Opret forbindelse til internettet med hotspot-adapteren
En anden løsning på dette problem er at forbinde internettet til hotspot-adapteren. For at gøre dette skal du følge nedenstående trin:
Trin 1 : Åbn Indstillinger ved at trykke på Win + X- tasterne og vælg Indstillinger i menuen.
Trin 2 : I Indstillinger skal du gå til Netværk og internet > Mobilt hotspot .
Trin 3 : Sørg for, at det mobile hotspot er tændt. Klik derefter på Skift adapterindstillinger under Relaterede indstillinger .

Klik på Skift adapterindstillinger under Relaterede indstillinger
Trin 4 : Højreklik på den adapter, der er forbundet til internettet. Dette kan være dit WiFi eller lokalnetværk (LAN) . Klik derefter på Egenskaber .
Trin 5 : Klik derefter på fanen Deling. Fjern markeringen i indstillingen, der siger Tillad andre netværksbrugere at oprette forbindelse via denne computers internetforbindelse, og klik på OK. (Spring dette trin over, hvis det allerede er fravalgt).

Fjern markeringen i indstillingen, der siger Tillad andre netværksbrugere at oprette forbindelse via denne computers internetforbindelse
Trin 6 : Højreklik derefter på den mobile hotspot-adapter. Klik på Egenskaber.
Trin 7 : På fanen Deling skal du vælge indstillingen, der siger Tillad andre netværksbrugere at oprette forbindelse via denne computers internetforbindelse .

Vælg indstillingen, der siger Tillad andre netværksbrugere at oprette forbindelse via denne computers internetforbindelse
Trin 8 : En pop op-boks vises. Klik på OK.
Trin 9 : Vælg din mobile hotspot-adapter i afsnittet Hjemmenetværksforbindelse .
Trin 10 : Klik til sidst på OK.
Genopret forbindelse til det mobile hotspot og se, om det virker. Hvis ikke, prøv den næste løsning.
8. Udfør Clean Boot
Startprogrammer kan nogle gange forårsage konflikter med andre Windows-tjenester. Deaktivering af dem kan løse hotspot-problemer. Her er hvordan du kan gøre Clean Boot.
Clean Boot kan reducere softwarerelaterede konflikter, der er årsagen til problemer med mobile hotspots. Disse konflikter er forårsaget af programmer og tjenester, der kører i baggrunden, hver gang du starter din computer. Når de er deaktiveret, vil det mobile hotspot fungere normalt igen.