Reparer Excel, der går ned i Windows 10

Nogle gange går Excel ned eller fryser, så du ikke har en chance for at fuldføre dit arbejde.

Da Excel blev udviklet af Microsoft, vil du ikke have noget problem med at bruge det på en Windows-computer. Desværre; det er ikke helt præcist. Nogle gange går Excel ned eller fryser, så du ikke har en chance for at fuldføre dit arbejde. I stedet for at gå til Google Sheets eller andre Excel-alternativer, viser vi dig, hvordan du hurtigt løser problemet.
Først vil artiklen se på, hvordan du løser problemet med, at Excel konstant går ned, uanset hvilken fil du åbner. Derudover vil Quantrimang.com også guide dig gennem trinene for at få Excel til at fungere igen, hvis det går ned eller fryser, mens du åbner en bestemt fil.
Artiklens indholdsfortegnelse
Microsoft udgiver løbende opdateringer til Office-pakker for at lancere nye funktioner eller rette fejl. Hvis det er et stykke tid siden sidste opdatering, kan Office-problemer være årsagen til, at Excel går ned eller fryser.
Følg disse trin for at opdatere Microsoft Office:
Trin 1: Start Microsoft Store.
Trin 2: Klik på menuikonet med tre prikker i øverste højre hjørne, og vælg Downloads og opdateringer .
Trin 3: Fra listen Tilgængelige opdateringer skal du vælge Office.
Trin 4: Klik på knappen Opdater.
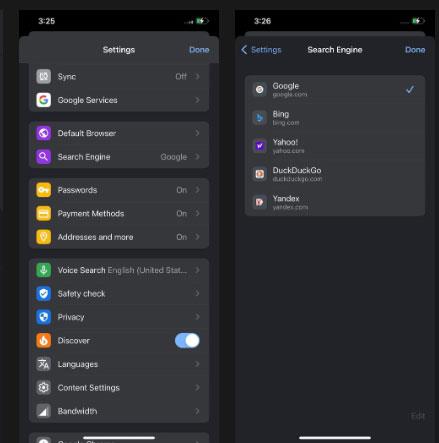
Opdater Microsoft Office
Nogle gange fungerer Microsoft Store-appen ikke korrekt, og du kan støde på alle slags problemer, såsom at appen ikke åbner eller ikke downloader opdateringer.
Hvis dette sker for dig, når du prøver at få Excel til at stoppe med at gå ned, er den gode nyhed, at du kan opdatere Office uden at bruge Microsoft Store, så længe du kan starte Office-appen.
Trin 1: Åbn Excel eller et andet Office-program.
Trin 2: Vælg Fil og gå til Konto.
Trin 3: Klik på Opdateringsindstillinger > Opdater nu .
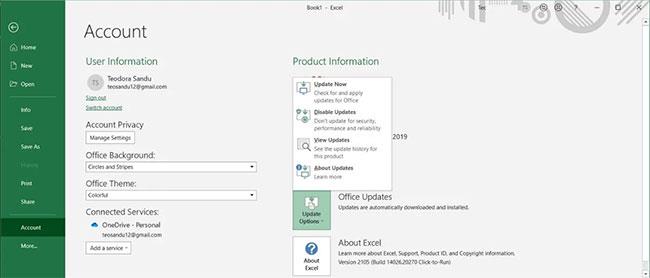
Opdater Office uden at bruge Microsoft Store
Når Windows har installeret opdateringen, genstarter den Excel eller ethvert andet åbent Office-program. Hvis du modtager meddelelsen Du er opdateret!, er dit problem ikke forårsaget af en Office-fejl, så du kan gå videre til de næste løsninger.
Bemærk : Hvis du bemærker, at mange Microsoft-programmer ikke fungerer korrekt, skal du kontrollere, at du bruger den nyeste version af Windows.
Når du starter Excel i fejlsikret tilstand, starter Office-applikationen uden nogle funktioner og indstillinger, såsom tilføjelsesprogrammer. Selvom tilføjelser er gode til at udvide Office-applikationer til flere platforme, forårsager de nogle gange, at applikationerne ikke fungerer korrekt.
For at åbne Excel i fejlsikret tilstand skal du trykke og holde Ctrl nede og derefter åbne Excel-filen. I pop op-vinduet skal du bekræfte, at du vil starte Excel i fejlsikret tilstand. Hvis Excel holder op med at gå ned eller fryser, efter du har åbnet det i fejlsikret tilstand, kan problemet skyldes et installeret tilføjelsesprogram.
I dette tilfælde skal du deaktivere Excel-tilføjelsesprogrammer:
Trin 1: Åbn menuen Filer , og vælg Indstillinger.
Trin 2: Klik på Tilføjelse i menuen til venstre .
Trin 3: Åbn rullemenuen ved siden af Administrer , vælg COM-tilføjelser og klik på Gå.
Trin 4: Fjern markeringen af hvert tilføjelsesprogram, og klik på OK.
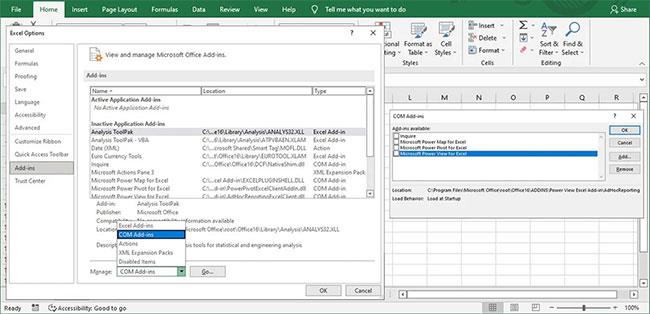
Slå Office-tilføjelsesprogrammer fra
Luk Excel og åbn det som normalt. Hvis det holder op med at gå ned, skal du gennemgå trinene igen og genaktivere hvert tilføjelsesprogram igen, så du kan afgøre, hvilken der forårsager problemet. Når du har fundet det problematiske tilføjelsesprogram, kan du fjerne det permanent.
Hvis du oplever høj CPU-brug , kan Excel muligvis gå ned på grund af utilstrækkelige ressourcer. Dette sker normalt, hvis du har tilføjet animation til dit regneark. For at løse det skal du deaktivere hardwaregrafikacceleration.
Ud over at forhindre Excel i at fryse eller gå ned, vil det forbedre den generelle ydeevne. Sådan kan du gøre det:
B1: Gå til Filer > Indstillinger i Excel .
Trin 2: Klik på Avanceret i venstre rude .
Trin 3: Fra sektionen Skærm skal du vælge Deaktiver hardwaregrafikacceleration
Trin 4: Klik på OK og genstart Excel.
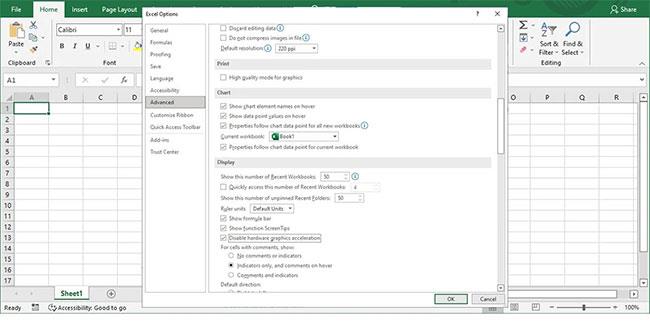
Installer Microsoft Excel
Hvis opdatering af apps og kontrol af indstillinger ikke løser problemer med Excel, er det tid til at rette Microsoft Office.
Trin 1: Tryk på Win + I for at åbne Windows-indstillinger .
Trin 2: Vælg Apps.
Trin 3: Fra applikationslisten skal du vælge Microsoft Office og klikke på Rediger.
Trin 4: Vælg Hurtig reparation > Reparation .
Trin 5: Klik på Reparer.

Reparer Microsoft Office
Når Windows har meddelt dig, at det har fuldført reparationsprocessen, skal du starte Excel. Hvis du støder på det samme problem, skal du følge trinene ovenfor, men denne gang skal du vælge Online reparation. Windows vil udføre en mere detaljeret reparation og modtage eventuelle manglende, beskadigede eller beskadigede filer fra Microsofts servere.
Excel kan have problemer med at åbne bestemte filer. Især hvis disse filer er gamle, har flere forfattere, eller hvis de er gemt online eller på eksterne lagerenheder. Heldigvis er der nogle rettelser, du kan prøve.
Hvis du åbner filer fra DropBox eller andre online-lagringsalternativer, kan Excel muligvis gå ned, især hvis du har forbindelsesproblemer eller langsomme internethastigheder. Den bedste måde at undgå fejl på er at gemme filen lokalt, før du åbner den.
Selvom du har kontrolleret filtypenavnet, kan regnearket være oprettet ved hjælp af et andet program. I dette tilfælde virker nogle funktioner muligvis ikke i Excel. Derudover er der en mulighed for, at filen ikke blev oprettet korrekt, så du bør åbne filen med det samme program eller søge efter en anden filversion.
Excel-filer kan akkumulere en masse data over tid, især hvis du fortsætter med at erstatte celleindhold i stedet for at oprette et nyt regneark.
Alternativt kan du modtage en arbejdsrelateret fil og intet vide om dens indhold. Hvis filen har flere forfattere, vil hver af dem tilføje deres egne formateringsregler, typografier, objekter osv. Her er nogle ting, du bør gøre for at slette nogle unødvendige data:
Forhåbentlig kan du nu redigere dit regneark uden afbrydelser. Nogle gange er en lille opdatering nok til at løse problemet. For at sikre, at du ikke mister noget arbejde, hvis Excel går ned igen, skal du huske at lave sikkerhedskopier af vigtige filer.
Kiosktilstand på Windows 10 er en tilstand til kun at bruge 1 applikation eller kun få adgang til 1 websted med gæstebrugere.
Denne vejledning viser dig, hvordan du ændrer eller gendanner standardplaceringen af kamerarullemappen i Windows 10.
Redigering af værtsfilen kan medføre, at du ikke kan få adgang til internettet, hvis filen ikke er ændret korrekt. Den følgende artikel vil guide dig til at redigere værtsfilen i Windows 10.
Ved at reducere størrelsen og kapaciteten af billeder bliver det nemmere for dig at dele eller sende dem til nogen. Især på Windows 10 kan du batch-ændre størrelsen på billeder med nogle få enkle trin.
Hvis du ikke behøver at vise nyligt besøgte varer og steder af sikkerheds- eller privatlivsmæssige årsager, kan du nemt slå det fra.
Microsoft har netop udgivet Windows 10 Anniversary Update med mange forbedringer og nye funktioner. I denne nye opdatering vil du se en masse ændringer. Fra Windows Ink stylus-understøttelse til Microsoft Edge-browserudvidelsesunderstøttelse er Start Menu og Cortana også blevet væsentligt forbedret.
Ét sted til at styre mange operationer direkte på proceslinjen.
På Windows 10 kan du downloade og installere gruppepolitikskabeloner til at administrere Microsoft Edge-indstillinger, og denne vejledning viser dig processen.
Dark Mode er en mørk baggrundsgrænseflade på Windows 10, der hjælper computeren med at spare batteristrøm og reducere påvirkningen af brugerens øjne.
Proceslinjen har begrænset plads, og hvis du regelmæssigt arbejder med flere apps, kan du hurtigt løbe tør for plads til at fastgøre flere af dine yndlingsapps.









