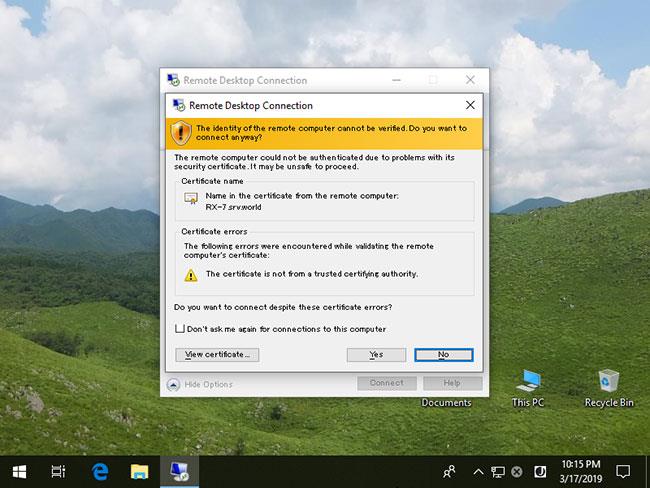Microsoft opretter et indbygget Disk Usage-kommandolinjeværktøj, der rapporterer, hvor meget diskplads en mappe bruger.
Over tid er det almindeligt at løbe tør for lagerplads og ikke vide, hvilke programmer eller filer der bruger harddiskplads. Tidligere skulle brugerne downloade gratis værktøjer som TreeSize for at vise mapperne, der brugte mest plads.
Mens de testede med de nye Windows 10 Insider builds 20277 og 21277, der blev udgivet i sidste uge, opdagede nogle mennesker, at Microsoft stille og roligt havde introduceret et nyt Disk Usage-værktøj. Dette værktøj kan scanne hele drev eller specificerede mapper og rapportere, hvor meget hver mappe er i brug.
Diskforbrug, et nyt værktøj til analyse af harddiskkapacitet på Windows 10
Diskbrug er placeret i C:\Windows\System32\diskusage.exe og vil vise brugsinstruktioner, når du indtaster diskusage /? , som vist nedenfor.

Instruktioner til brug af Diskbrug
Dette program er i de tidlige udviklingsstadier, nogle funktioner fungerer ikke som forventet, og der er et par tastefejl i brugermanualen.
For de interesserede er den fulde brugsanvisning nedenfor:
DiskUsage - Disk Usage
Description: Summarize disk usage recursively for the given directory.
Usage : diskusage [Options] [Directory]
Options :
/a, /systemAndReserve displays size for system files and reserved space
/c, /csv displays in csv format
/d, /maxDepth=N displays directory information only if it is N or
fewer levels below command line argument
/e, /minFileSize=SIZE displays directory information only if its FileSize
is greater or equal than SIZE
/f, /minSizeOnDisk=SIZE displays directory information only if its SizeOnDisk
is greater or equal than SIZE
/g, /displayFlag=FLAG specifies the flags value to determin which column(s) to display
column value description
SizeOnDisk 0x001 the on disk size
FileSize 0x002 the end of file size
SizePerDir 0x004 sum of SizeOnDisk for top level child
Files 0x008 number of child files
ChildDirs 0x010 number of child directories
FilesPerDir 0x020 number of top level child files
DirsPerDir 0x040 number of top level child directories
CreationTime 0x080 file creation timestamp
LastAccessTime 0x100 file last access timestamp
LastWriteTime 0x200 file last write timestamp
Attributes 0x400 file attributes
/h, /humanReadable displays size in human readable format
/i, /iniFile=FILE takes all the parameters from an INI file.
NOTE: SCENARIO name must be speificed via /j (/scenario)
/j, /secnario=SCENARIO specifies the scenario name for the INI file
/l, /allLinks count all hardlinks separately (By default, files with multiple
hardlinks are counted only once towards the first link name)
/m, /multipleName count only files with more than one link names
/n, /nameFilter=FILTER count only files whose name matches the name filter
/p, /preferredPath=PATH count files with multiple link names towards the first link that's
under PATH if it exists
NOTE: This options must not be specified togerther
with /l (/allLinks)
/q, /virtual recurse into virtual directories
/r, /skipReparse skip recursing into reparse directories
/s, /skipResurse skip recursing into child directories when calculating sizes
/t, /TopDirectory=N displays Top N directories by SizeOnDisk in descending order
/u, /TopFile=N displays Top N files by SizeOnDisk in descending order
/v, /verbose displays verbose error information
/x, /clearDefault do not display the default selected columns
Test af det nye Disk Usage-værktøj
Microsofts nye Disk Usage-værktøj er i de tidlige udviklingsstadier, så det er ret grundlæggende. Lad os se, hvordan det virker.
Som standard, når den kører Diskbrug, rapporterer den fil- og mappekapacitet i bytes, hvilket ikke er så nyttigt som at vise kapacitet i MB, GB osv. Heldigvis inkluderer Microsoft argumentet a /h for at vise menneskelig læsbar kapacitet. brugt i eksemplerne nedenfor.
Når du kører denne test på en virtuel maskine , er der for eksempel ikke mange data eller store programmer installeret, så artiklen testede det med mappen C:\Windows.
Da dette værktøj kræver administrative rettigheder, skal du først åbne kommandoprompt med administratorrettigheder på Windows 10, før du bruger diskusage.exe, ellers vil det vise en fejl.
For at se mapper i C:\Windows større end 1 GB, kørte du for eksempel følgende kommando:
diskusage /minFileSize=1073741824 /h c:\windows
Som du kan se nedenfor, oplistede Diskbrug alle mapper, inklusive mappen C:\Windows, der er større end 1 GB.

Mapper større end 1 GB i C:\Windows
Diskbrug inkluderer også funktionen til at vise det øverste N (antal) af mapper på drevet eller i en specificeret mappe. For at gøre dette skal du bruge kommandoen /t=[nummer] som følger:
diskusage /t=5 /h c:\windows
Desværre er outputtet af denne kommando ikke som forventet. Som du kan se nedenfor, viser den en sorteret liste med 5 mapper, men baseret på de tidligere kommandoer er det ikke de mapper, eksemplet forventer.

5 mapper med den største kapacitet i C:\Windows
Artiklen gætter på, at ovenstående kommando viser de største mapper uden at overveje filerne i deres undermapper.
Diskbrug inkluderer også andre funktioner, såsom at angive de største filer ved hjælp af /u -indstillingen , som vist i følgende kommando:
diskusage /u=5 /h c:\windows
Som du kan se nedenfor, i stedet for at vise de 5 største mapper, viser Diskbrug de 5 største filer.

5 filer med den største kapacitet i C:\Windows
Andre funktioner inkluderet i Diskbrug inkluderer oprettelse af konfigurationsfiler, der indeholder indstillinger, du vil bruge automatisk, outputtilpasning og evnen til at ignorere forskellige typer mapper.
Som sagt før er Diskbrug stadig i sin tidlige fase, og der er ingen information om, hvornår den officielt vises. Du kan teste det nu ved at installere de nyeste Windows 10 Insider-builds.