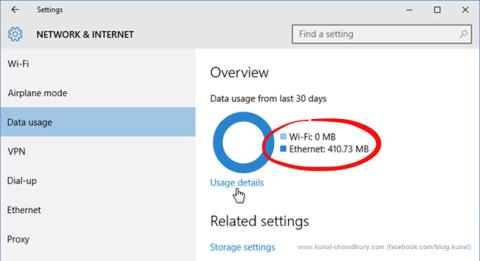Windows 10 er et universelt styresystem, det bruges både på stationære computere, tablets og mobiltelefoner. Derfor har Microsoft bygget flere dataovervågningsværktøjer til brugere, der bruger begrænsede internetforbindelser.
Hvis du bruger en stationær computer, kan disse værktøjer virke unødvendige, fordi du ofte bruger et kablet netværk med en fuld netværksforbindelse. Men hvis du bruger en telefon, tablet eller bærbar computer, vil dette værktøjssæt være en nyttig assistent.
Sådan begrænser du dataforbrug og internetbåndbredde i Windows
Se, hvor meget data du bruger
For at få et overblik over netværkets dataforbrug kan du åbne menuen Indstillinger , gå til Netværk & Internet og klikke på Dataforbrug . Her vil et cirkeldiagram vise dig, hvor meget plads du har brugt, og hvilken type forbindelse du har brugt i de sidste 30 dage.

På billedet er det kun tilfældet med at bruge en kablet Ethernet-forbindelse, men hvis der skiftes mellem Ethernet, WiFi og mobilnetværk, vil diagrammet vise mange farver, hver farve og bredde svarer til en type netværk og forbrugsniveau. .
Klik på Brugsdetaljer under diagrammet for at se hver apps dataforbrug. Dette dashboard viser både Windows 10-apps og generelle Windows-desktop-apps, som Google Chrome, Spotify eller Mozilla Firefox.

Hvis du vil kontrollere, hvor meget plads applikationer har brugt på det normale netværk sammenlignet med det målte netværk, kan du se det i Task Manager. Åbn Task Manager > App History , der er en liste over applikationer med tilsvarende netværksbrug. Denne liste viser dog kun Windows 10-apps og ikke andre Windows-apps. Derfor bruges denne metode mindre ofte.

Konfigurer målt forbindelse
Hvis du ikke ønsker, at Windows automatisk skal downloade større opdateringer (inklusive applikationsopdateringer), kan du indstille din WiFi-forbindelse til Metered Connection ved at: Gå til Indstillinger > Netværk og internet > WiFi , rul Gå til bunden af listen over WiFi netværk og klik på Avancerede indstillinger . I menuen Avancerede indstillinger vil der være en mulighed for at aktivere eller deaktivere Indstil som målt forbindelse .
Tips til at gemme data på Windows 10
Blot at begrænse din dataforbindelse er ikke nok til virkelig at gemme data, og du vil ikke være i stand til at modtage større Windows-opdateringer, før din forbindelse skifter til tilstanden Non-metered Connection. Appen kører og synkroniserer stadig i baggrunden.
Baggrundsappaktiviteter kan slås fra ved at gå til Indstillinger > Privatliv > Baggrundsapps , hvor du vil se en liste over apps, der bruger data i baggrunden (til ting som push-meddelelser) og opdatering). Denne liste viser kun Windows 10-apps, og individuelle apps kan vælges til at deaktivere.

Hvis du vil gemme flere data, kan du slå unødvendige synkroniseringsaktiviteter fra, især synkroniseringsfunktionen for Windows 10-indstillinger på alle enheder. For at gøre dette skal du gå til Indstillinger > Konti > Synkroniser dine indstillinger og skifte synkroniseringsindstillinger til Fra .

Hvis du bruger Windows 7-operativsystemet, kan du henvise til artiklen Håndtering af internettrafik i Windows 7 .
Ved at se dataforbruget af applikationer samt det overordnede netværksforbrug kan du foretage passende justeringer for at spare netværkskapacitet og bruge netværket mere effektivt uden at øge din regning.Månedlige netværksbetaling.
Indstil dataforbrugsgrænser i Windows 10
Derudover kan du indstille brugerdefinerede dataforbrugsgrænser. Dette vil automatisk aktivere funktionen Metered Connection. Denne mulighed afbryder dig ikke fra internettet, når du når grænsen, men du får en advarselsmeddelelse, når du nærmer dig denne tærskel.
For at komme i gang skal du trykke på Win+ -tasten Ifor at åbne Indstillinger og gå til Netværk og internet > Databrug .

Gå til Netværk og internet > Dataforbrug
I oversigtssektionen kan du se dine forskellige internetforbindelser, og hvor meget data der er blevet brugt de seneste 30 dage. Klik på et element, hvis du vil se analyser for hver app.
Vælg den forbindelse, du vil begrænse, ved at bruge rullemenuen Vis indstillinger for . Når du er valgt, skal du klikke på Indstil grænse .

Klik på Indstil grænse for at indstille grænsen
Her kan du vælge tidsperioden for din datagrænse, og hvad MB- eller GB-grænsen skal være. Klik på Gem, når du er færdig.
Du vil nu se et søjlediagram, der viser, hvor meget data der er blevet brugt, og hvor meget der er tilbage. Klik på Rediger grænse for at ændre indstillingen eller Fjern grænse for at fjerne den.

Klik på Rediger grænse for at ændre indstillingen eller Fjern grænse for at fjerne den
Nedenfor er afsnittet Baggrundsdata . Her kan du begrænse, hvad Store-apps og Windows-funktioner kan gøre i baggrunden. Denne mulighed kan aktiveres til enhver tid, eller når du nærmer dig din datagrænse (hvis den er indstillet).
Sådan begrænser du dataforbrug med tredjepartsværktøjer
Windows 10 har nogle nyttige funktioner, der hjælper dig med at indstille båndbreddegrænser og bruge mindre data, men du har muligvis brug for noget mere avanceret. I så fald er tredjepartsværktøjer et godt valg.

NetBalancer
NetBalancer viser dig en liste over alle aktive processer på systemet og eventuel tilknyttet netværksbrug. For at begrænse et programs båndbredde skal du finde det på listen og dobbeltklikke på det. Du kan bruge rullelisterne Downloadprioritet og Uploadprioritet til at justere brugen baseret på forudindstillede filtre.
NetBalancer tilbyder dig en 15-dages gratis prøveperiode, hvorefter du skal betale et engangsgebyr på $49,95 (1.150.000 VND) for at fortsætte med at bruge programmet.

NetBalancer
Når du starter NetLimiter, vil du se en liste over alle åbne programmer sammen med deres aktuelle båndbreddeforbrug.
Standardgrænsen er sat til 5KB/s for download og upload, som du hurtigt kan aktivere ved at markere afkrydsningsfeltet for en bestemt række. For at redigere disse standardindstillinger skal du højreklikke på grænsen for at åbne regeleditoren. På fanen Regel kan du ændre båndbreddegrænsen.
Skift til fanen Planlægning for at indstille start- og stoptidsbetingelser for regler. For at komme i gang skal du klikke på Tilføj og derefter oprette en regel i henhold til dine krav.
NetLimiter kommer med en 28-dages prøveperiode. En brugerlicens til Lite-versionen koster $19,95 (460.000 VND), og Pro-versionen koster $29,95 (690.000 VND).
3. Net-Peeker
Download link:
http://www.net-peeker.com/Download.htm

Net-Peeker
Net-Peeker har en meget enkel brugergrænseflade. Tabellen nedenfor viser alle aktive processer på systemet sammen med deres båndbreddeforbrug.
På hele processen fra hovedvinduet eller på en specifik netværkssession kan du højreklikke for at administrere forbindelser. Du kan vælge Begræns hastighed for at angive indstillede båndbreddegrænser og Afbryd forbindelse for at afbryde alle forbindelser (indtil du genåbner dem).
Net-Peeker tilbyder dig en 30-dages prøveperiode for at opleve alle funktionerne. Efter det tidspunkt kan du fortsætte med at bruge programmet for $25 (575.000 VND). Hvis du vil have muligheden for at styre flere systemer, skal du købe en gruppelicens, der starter ved $125 (2.875.000 VND) for 5 computere.

SoftPerfect Bandwidth Manager
SoftPerfect Bandwidth Manager er et godt program, men det er svært at få styr på. Når du starter den for første gang, skal du indtaste din netværksadresse og adgangskode, før du kan begynde at overvåge trafikken.
Hvis du kan være tryg ved det, så er dette et program, der er værd at prøve. Tryk på Ctrl+ Nfor at begynde at oprette en regel. Flyt mellem hver fane for at se alle mulighederne, men sørg for at navngive reglen og angive de ønskede satsgrænser . Når du er færdig, skal du klikke på OK for at aktivere reglen.
Brug rullemenuen Værktøjer til at indstille båndbreddegrænser og tidsplaner. Afsnittet Brugsrapport giver dig et overblik over al din trafik, og hjælper dig med at identificere eventuelle specifikke problemer, der skal løses.
SoftPerfect Bandwidth Manager har en 30-dages prøveperiode. Derefter kan du fortsætte med at bruge den gratis Lite-version, med en grænse på kun at kunne sætte 5 regler, eller betale $49 (1.127.000 VND) for at opgradere til standardversionen.