Oversigt over, hvordan du udfører hurtige søgninger på Windows 11
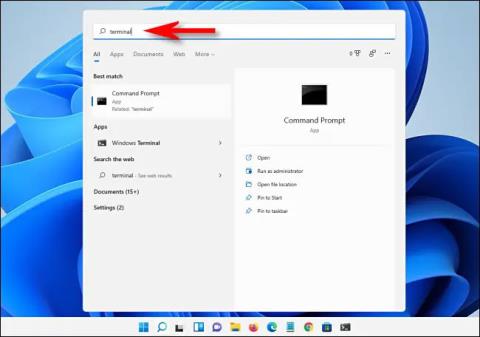
Har du brug for hurtigt at finde en specifik applikation eller fil på Windows 11? Intet kompliceret.
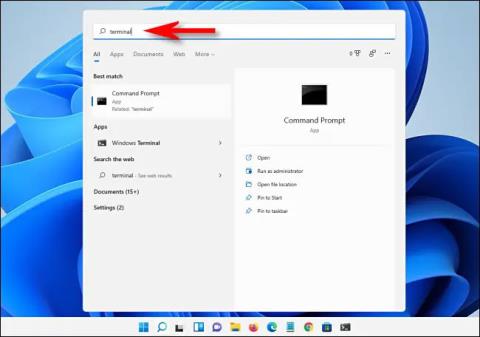
Har du brug for hurtigt at finde en specifik applikation eller fil på Windows 11? Intet kompliceret. Denne artikel vil guide dig gennem alle måder at udføre søgninger på Windows 11, fra hurtigste til langsomste.
Tryk på Windows + S
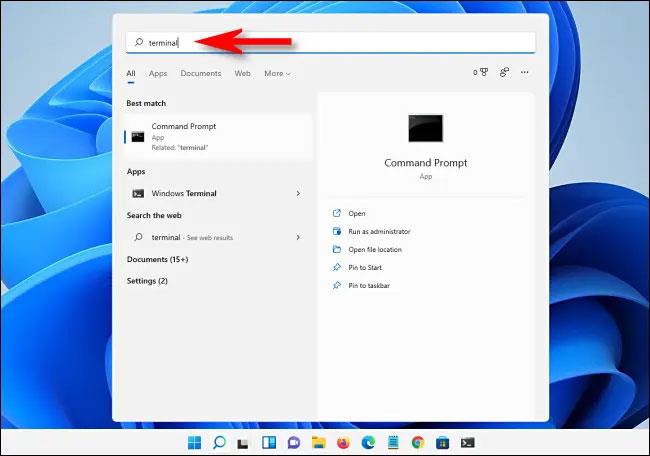
Den hurtigste måde at søge efter apps, dokumenter eller endda websteder i Windows 11 er at trykke på Windows + s-tastkombinationen til enhver tid. Når søgevinduet dukker op, skal du indtaste nøgleordet, og du vil se de tilsvarende resultater nedenfor. Hvis du vil indsnævre resultaterne efter kategori, skal du blot klikke på en af overskrifterne lige under søgelinjen, såsom "Apps" (til apps), "Dokumenter" (for filer) eller "Mere" (giver dig mulighed for at søge efter fotos, musikfiler og mere).
Brug knappen Søg på proceslinjen
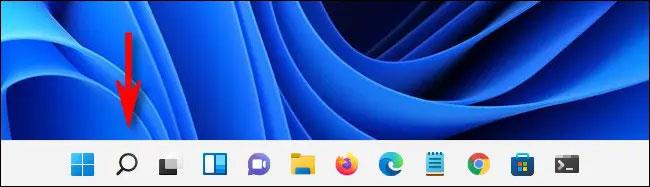
Ser du ned på proceslinjeområdet nederst på skærmen, vil du se et ikon, der ligner et forstørrelsesglas, som er knappen Søg. Du kan til enhver tid klikke på det ikon for at åbne Windows-søgemenuen (svarende til at trykke på Windows + s).
Hvis du ikke kan se dette ikon på din proceslinje, skal du åbne appen Indstillinger og navigere til Personalisering > Proceslinje > Elementer på proceslinjen, og skifte kontakten ved siden af "Søg" til "Til".
Brug menuen Start

En anden måde at lave en hurtig søgning på Windows 11 er at bruge menuen Start. Bare klik på Start-knappen på dit tastatur eller proceslinjen. Når menuen Start vises, skal du indtaste et søgeord. Straks konverteres startmenuen til en søgemenu, og du kan gennemse de returnerede søgeresultater efter behov.
Søg i File Explorer
Du kan også søge efter eksisterende filer på systemet i File Explorer. Du skal bare åbne File Explorer ved at trykke på Windows + e eller klikke på mappeikonet på proceslinjen. I øverste højre hjørne af et vindue skal du klikke på søgelinjen og indtaste et nøgleord. Om et øjeblik vil du se en liste over kampe nedenfor. Nu kan du åbne filen, kopiere den eller slette den efter behov.
Held og lykke!
Kiosktilstand på Windows 10 er en tilstand til kun at bruge 1 applikation eller kun få adgang til 1 websted med gæstebrugere.
Denne vejledning viser dig, hvordan du ændrer eller gendanner standardplaceringen af kamerarullemappen i Windows 10.
Redigering af værtsfilen kan medføre, at du ikke kan få adgang til internettet, hvis filen ikke er ændret korrekt. Den følgende artikel vil guide dig til at redigere værtsfilen i Windows 10.
Ved at reducere størrelsen og kapaciteten af billeder bliver det nemmere for dig at dele eller sende dem til nogen. Især på Windows 10 kan du batch-ændre størrelsen på billeder med nogle få enkle trin.
Hvis du ikke behøver at vise nyligt besøgte varer og steder af sikkerheds- eller privatlivsmæssige årsager, kan du nemt slå det fra.
Microsoft har netop udgivet Windows 10 Anniversary Update med mange forbedringer og nye funktioner. I denne nye opdatering vil du se en masse ændringer. Fra Windows Ink stylus-understøttelse til Microsoft Edge-browserudvidelsesunderstøttelse er Start Menu og Cortana også blevet væsentligt forbedret.
Ét sted til at styre mange operationer direkte på proceslinjen.
På Windows 10 kan du downloade og installere gruppepolitikskabeloner til at administrere Microsoft Edge-indstillinger, og denne vejledning viser dig processen.
Dark Mode er en mørk baggrundsgrænseflade på Windows 10, der hjælper computeren med at spare batteristrøm og reducere påvirkningen af brugerens øjne.
Proceslinjen har begrænset plads, og hvis du regelmæssigt arbejder med flere apps, kan du hurtigt løbe tør for plads til at fastgøre flere af dine yndlingsapps.









