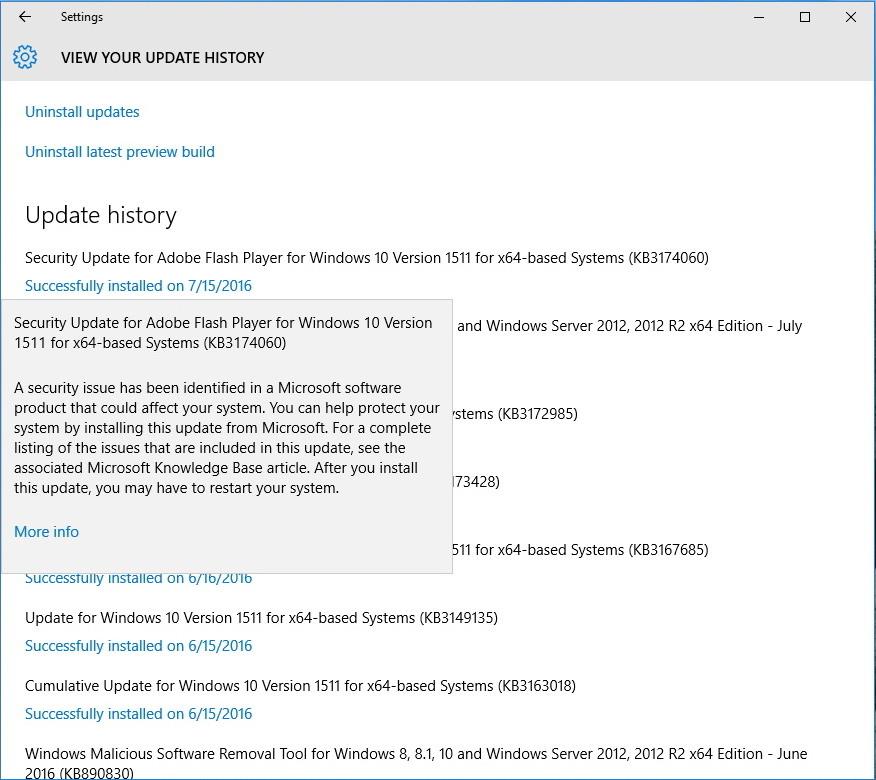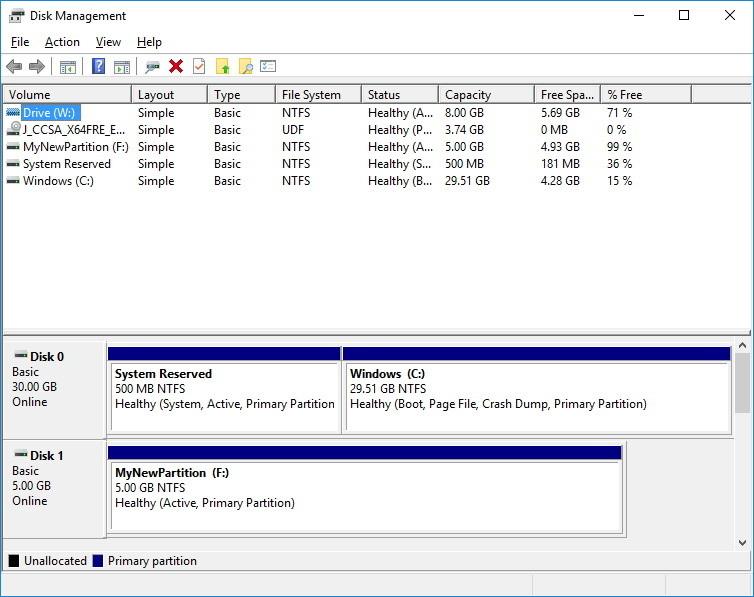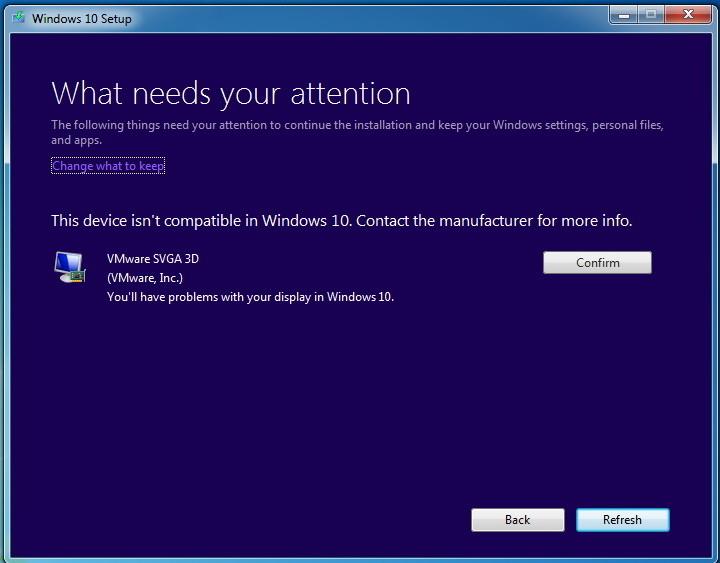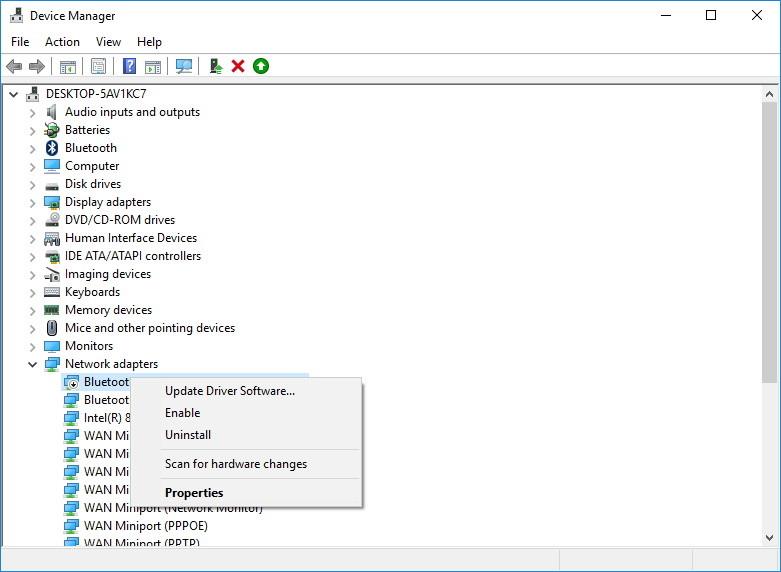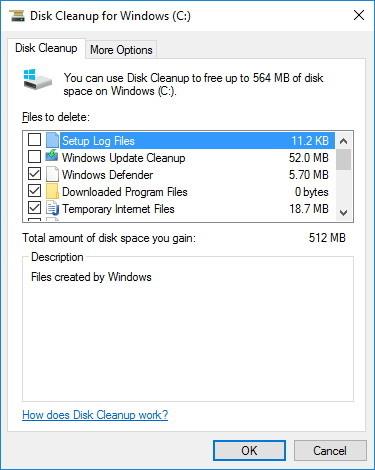Microsofts Windows 10 Anniversary Update er integreret med mange nye funktioner og har mange nye forbedringer. Men ligesom andre opdateringer kan brugere ikke undgå nogle fejl under processen med at downloade og installere Windows 10 Anniversary Update.
Nedenfor er en oversigt over nogle almindelige fejl, der opstår under Windows 10 Anniversary Update-processen, og hvordan man løser dem. Se venligst dem.
Du kan downloade Windows 10 Anniversary-opdateringen til din enhed og installere den her .
1. Fejl kunne ikke fuldføre installationsprocessen for Windows 10 Anniversary Update
Fejl besked:
- Fejl: Vi kunne ikke gennemføre opdateringerne. Fortryder ændringer. Sluk ikke din computer.
- Fejl: Fejl ved konfiguration af Windows-opdateringer. Tilbagefører ændringer.
Fejlbeskrivelse:
Dette er en af de mest almindelige fejl, der opstår under installationen af Windows Update. Der er dog stadig ingen specifik løsning til at rette denne fejl, medmindre du kender den nøjagtige fejlkode.
Løsning til at rette fejlen:
For at rette fejlen skal du bestemme fejlkoden ved at tjekke opdateringshistorikken:
1. Åbn Indstillinger.
2. Klik på Opdater og sikkerhed i vinduet Indstillinger .
3. Klik derefter på Windows Update.
4. Klik på linket Avancerede indstillinger .
5. Vælg linket Vis din opdateringshistorik.
6. Klik på det mislykkede opdateringslink for at installere og søge efter fejl eller søge efter oplysninger, der kan hjælpe dig med at rette fejlen.
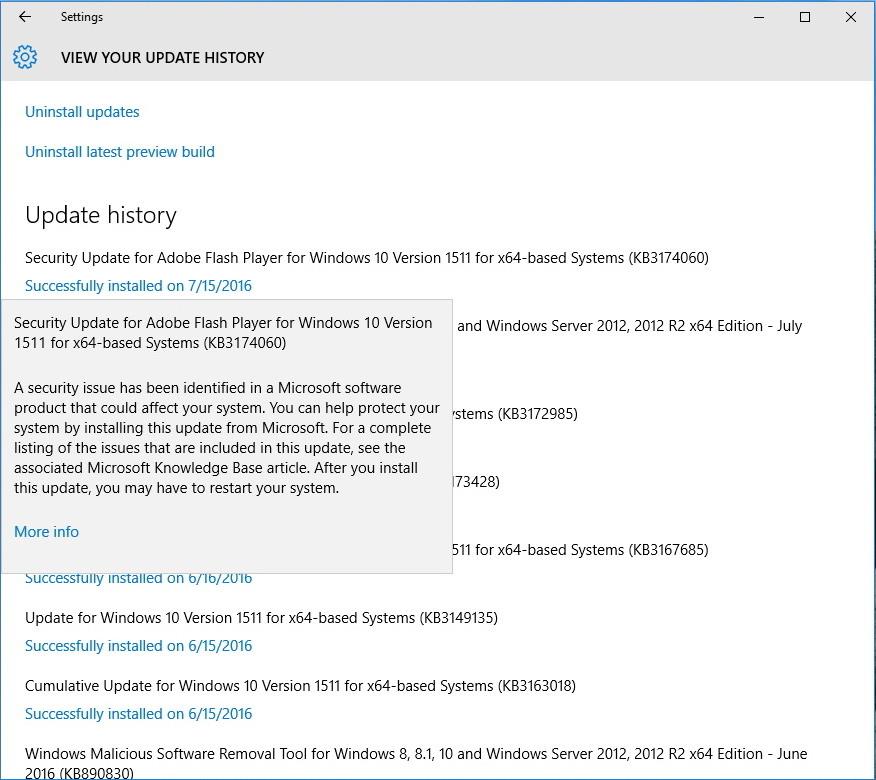
Nogle tips:
På tidligere versioner er den nemmeste måde at rette denne fejl på ved at slukke for enheden, tage netledningen ud og fjerne batteriet og vente i et par minutter.
2. Fejl ved forbindelse til Windows Update Server
Fejl besked:
Fejlbeskrivelse:
Denne fejl kan opstå, fordi din computer ikke opretter forbindelse til Windows Update-servere. Eller en anden årsag til fejlen kan skyldes utilstrækkelig ledig plads på den systemreserverede partition.
Løsning til at rette fejlen:
Løsning 1:
Årsagen til, at din computer ikke kan oprette forbindelse til Windows Update-servere, kan være, fordi du bruger et VPN-netværk til at oprette forbindelse. I dette tilfælde kan du prøve at afbryde VPN-netværket og prøve at opdatere Windows 10 Anniversary igen.
Løsning 2:
Hvis du bruger Windows 10, er det sandsynligt, at årsagen til fejlen skyldes, at den systemreserverede partition er mindre end påkrævet. Ofte overskriver tredjepartsapplikationer og -software såsom applikationer og antivirusprogrammer for mange data, hvilket får den systemreserverede partition til at blive fuld.
For at rette denne fejl skal du bruge et tredje program til at øge størrelsen af den systemreserverede partition til mindst 500 megabyte.
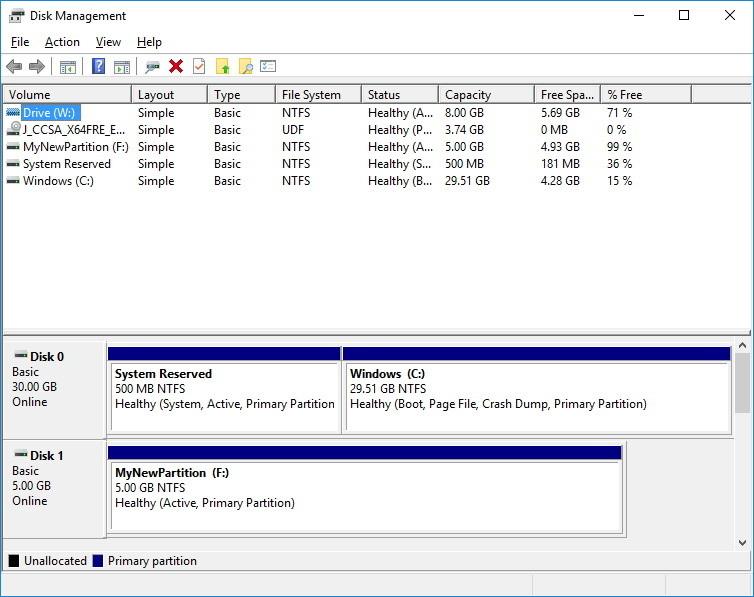
3. Fejl ved installation af opdatering efter at have haft problemer med at genstarte computeren
Fejl:
Fejlbeskrivelse:
Under Windows-opgraderingsprocessen kan du støde på denne fejl. Fejlen opstår, fordi opdateringsprocessen afbrydes ved at nulstille eller logge ud af din enhed.
Løsning til at rette fejlen:
For denne fejl er den enkleste måde at geninstallere opdateringen igen, men sørg for, at din enhed er tilsluttet en stabil kilde, og du må ikke starte eller logge ud af din enhed.
4. Driverfejl eller inkompatibel software
Fejl:
Fejlbeskrivelse:
Denne fejl kan opstå, fordi enhedsdriveren eller programdriveren ikke er kompatibel med den nye version af Windows. Normalt er det på grund af en fejl, der opstår, når der er et problem med grafikkortet, gamle hardwaredrivere eller tredjeparts sikkerhedssoftware som antivirusprogrammer.
Løsninger:
Hvis du bruger Windows Update til at opdatere Windows 10 Anniversary, vil det være svært for dig at identificere drivere eller software, der ikke er kompatible med Windows 10 Anniversary Update.
I dette tilfælde kan du bruge Media Creation Tool til at opdatere dit system. Under processen vil værktøjet oprette en rapport over drivere eller software, der ikke er kompatible med operativsystemet.
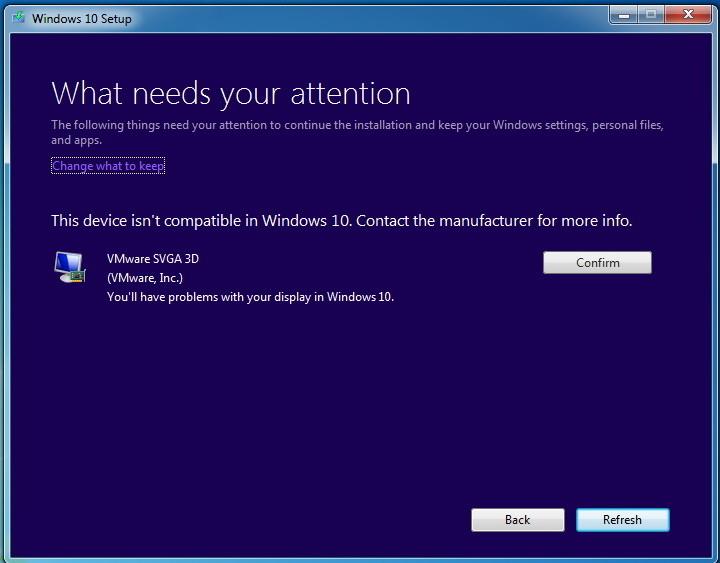
Hvis fejlen er relateret til driveren, kan du besøge producentens hjemmeside for at søge efter nye driveropdateringer.
Hvis fejlen skyldes, at driveren er for gammel, kan du i dette tilfælde geninstallere driveren. Besøg producentens hjemmeside for at geninstallere driveren. Download den seneste tilgængelige driverversion, følg trinene for at installere softwaren på din computer.
Hvis en opdateret version ikke er tilgængelig, kan du prøve at afinstallere enhedsdriveren og fortsætte opgraderingen. Efter installation af driveren kan du geninstallere den originale driverversion 1 eller flere gange.
Bemærk:
Kun dem med meget erfaring bør anvende denne metode:
1. Højreklik på knappen Start , og vælg Enhedshåndtering .
2. Udvid derefter den enhed, der har fejlen, i vinduet Enhedshåndtering.
3. Højreklik på den og afinstaller enheden.
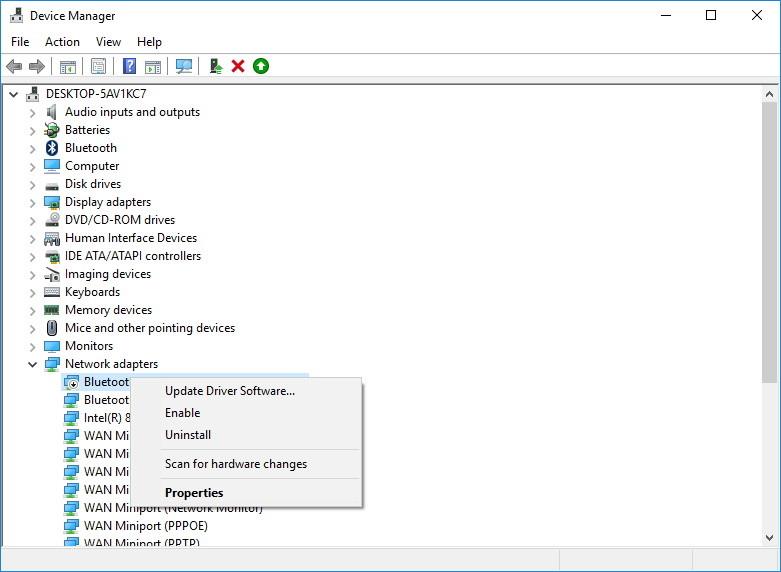
4. Prøv at geninstallere Windows 10 Anniversary Update.
Hvis der er softwarerelaterede problemer, skal du besøge producentens supportwebsted
eksportere software til support. Eller alternativt deaktiver eller afinstaller softwaren midlertidigt og start opdateringsinstallationsprocessen.
5. Fejl relateret til ledig plads under installationen
Fejl:
- 0x80070070 – 0x50011
- 0x80070070 – 0x50012
- 0x80070070 – 0x60000
Fejlbeskrivelse:
Disse fejl opstår, hvis din computer ikke har nok ledig plads til at installere opdateringen.
Løsning til at rette fejlen:
For at rette denne fejl kan du stole på Diskoprydningsværktøjet til at frigøre plads på harddisken.
1. Tryk på Windows + R- tastkombinationen for at åbne kommandovinduet Kør.
2. Indtast derefter cleanmgr der i kommandovinduet Kør og tryk på Enter .
3. Klik på OK for at sikre, at drev C er valgt.
4. Klik på knappen Ryd systemfil .
5. Klik på OK for at sikre, at drev C er valgt.
6. Sørg for at kontrollere de filer, du vil slette, inklusive papirkurven, midlertidige internetfiler, midlertidige filer, systemfejlhukommelsesdumpfiler, tidligere Windows-installation, midlertidige Windows-installationsfiler .
Bemærk, at du ikke bør slette midlertidige Windows Setup-filer, fordi disse er filer til at installere nye opdateringsversioner på din computer.
7. Klik på OK .
8. Klik på knappen Slet filer for at fuldføre processen.
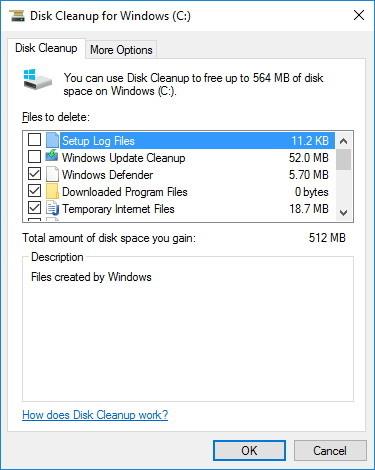
9. Prøv at geninstallere Windows 10 Anniversary Update igen.
6. Reparer beskadigede eller korrupte installationsfiler
Fejl:
Fejlbeskrivelse:
Under processen med at downloade eller installere Windows 10 Anniversary Update kan du støde på fejlen 0x80073712. Denne fejl vises, fordi installationsfilerne er beskadiget eller ødelagt under installationsprocessen.
Løsning til at rette fejlen:
Hvis filinstallationsprocessen mislykkes, eller filerne er beskadigede eller beskadigede, kan du bruge Diskoprydningsværktøjet til at rette fejlen. Sørg for at slette de midlertidige Windows Setup-filer. For at gøre dette skal du følge nedenstående trin:
1. Åbn Indstillinger.
2. Klik på Opdater og sikkerhed i vinduet Indstillinger .
3. Klik for at vælge Windows Update.
4. Klik på knappen Søg efter opdateringer for at downloade installationsfilen igen.
For eksempel, hvis du har downloadet og geninstalleret Windows 10 Anniversary Update, men stadig har fejl, kan du bruge Media Creation-værktøjet til at geninstallere Windows 10 Anniversary Update.
Se nogle flere artikler nedenfor:
Held og lykke!