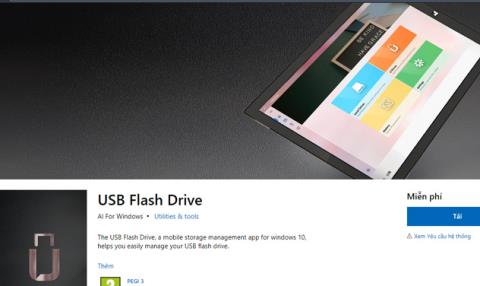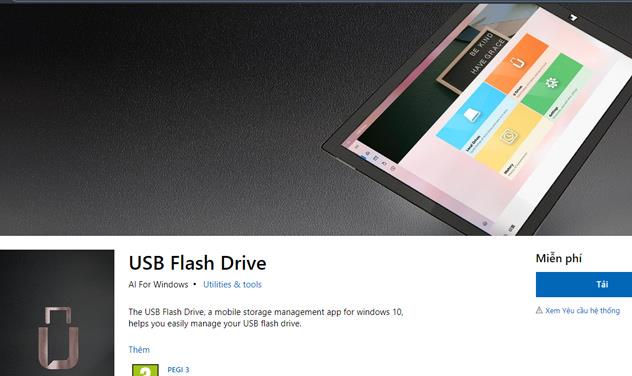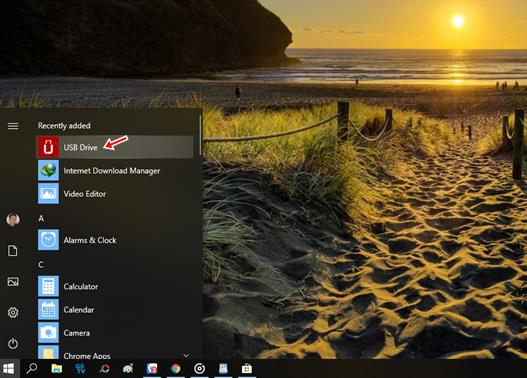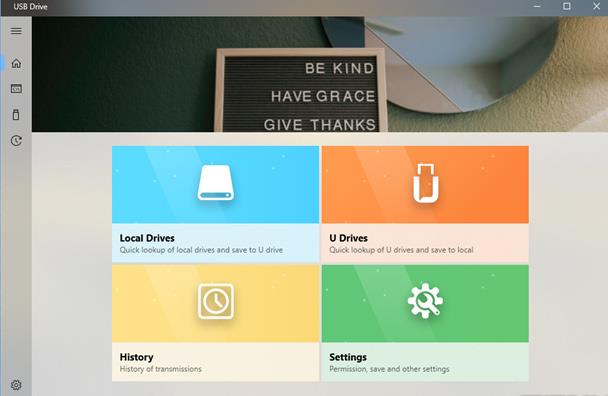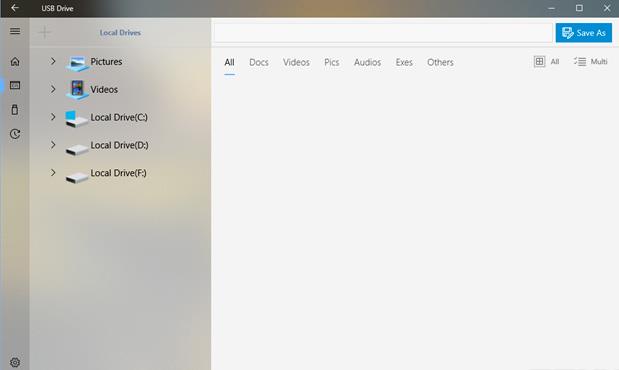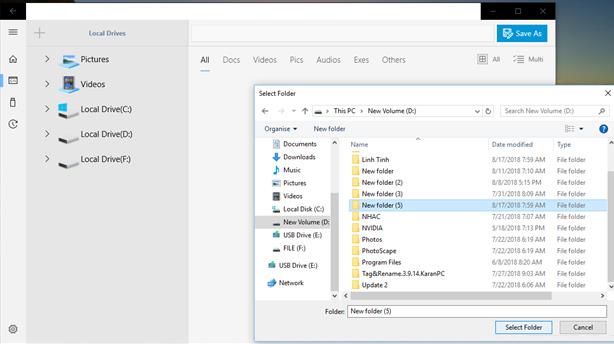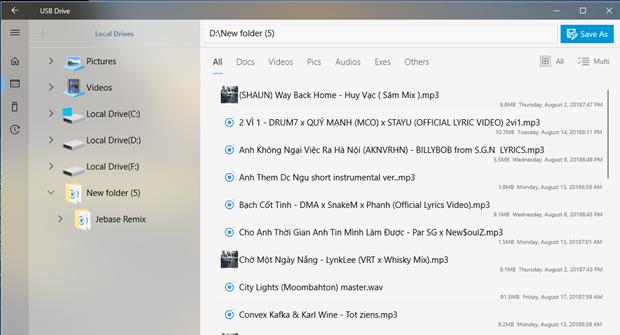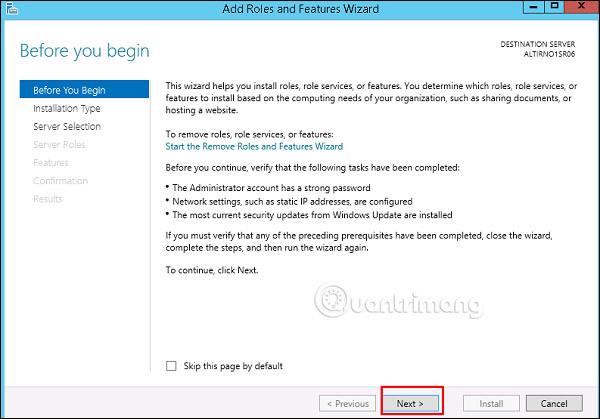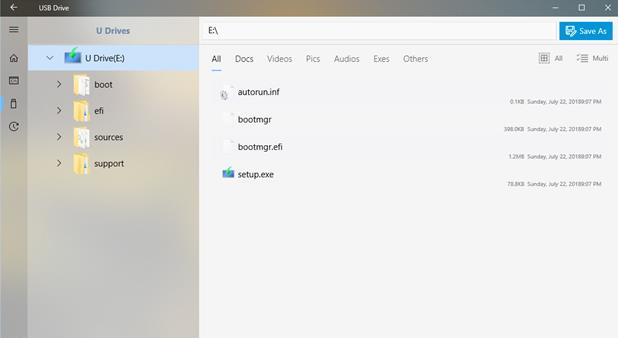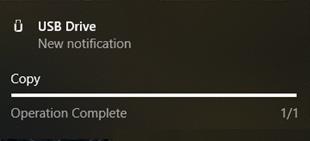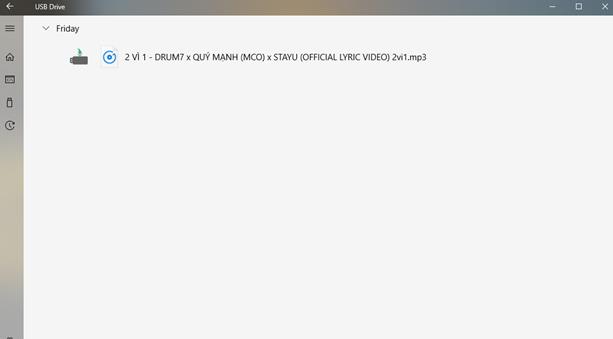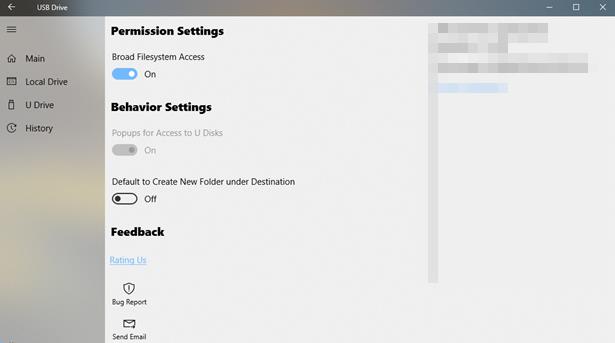USB Flash Drive er et program, der administrerer alle USB-enheder tilsluttet Windows 10- computere for at hjælpe brugere med nemt at gennemse, åbne, kopiere filer, se aktivitetshistorik... Hvis du ofte arbejder med USB på Windows 10 og har brug for en løsning til at overføre data tilbage og videre, USB Flash Drive-applikationen er et godt valg for dig.
USB Flash Drive er en applikation til Windows 10. Brugere kan få adgang til linket nedenfor for at downloade helt gratis.
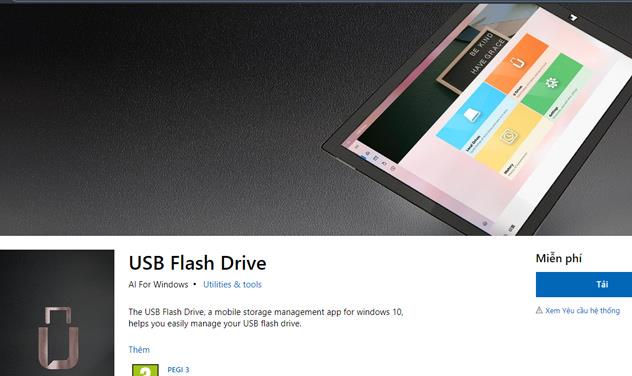
Når download- og installationsprocessen er fuldført, skal du gå til menuen Start for at starte applikationen.
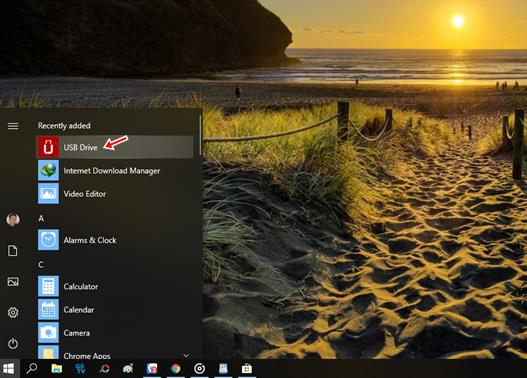
USB Flash Drive har et ganske enkelt designet interface med 4 hovedfunktionsfaner.
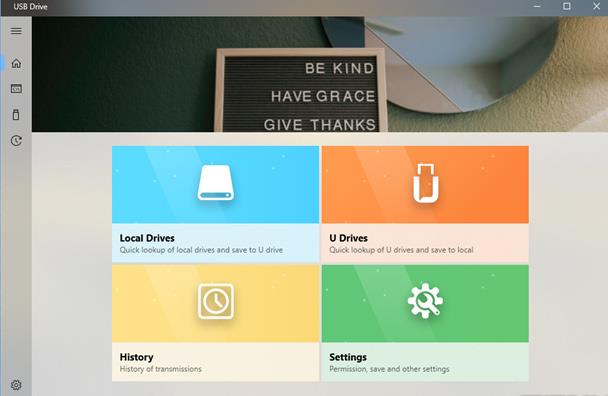
Lokale drev indeholder en liste over partitioner og mapper placeret på computerens harddisk. For at tilføje en anden mappe eller partition til denne liste, klik på " + "-ikonet -> vælg den mappe eller partition, du vil tilføje -> klik på Vælg mappe . Det element, du vælger sammen med dataene indeni, vises straks i USB Flash Drive-grænsefladen.
USB-flashdrev arrangerer og klassificerer data i specifikke formater, så brugere hurtigt kan vælge til manipulation. For at kopiere data fra din computer til USB skal du vælge filerne, der skal kopieres, og derefter klikke på Gem som -> Vælg navnet på det USB-drev, der skal kopieres data til -> klik på Gem .
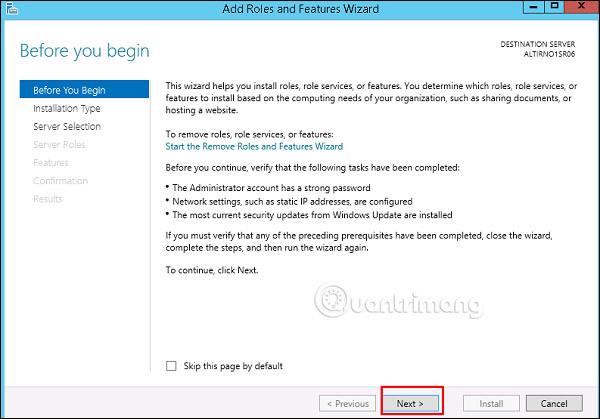
Fanen U-drev viser en liste over USB-drev tilsluttet computeren for at hjælpe brugere med at overføre data fra USB til computeren. Operationerne ligner ovenstående.
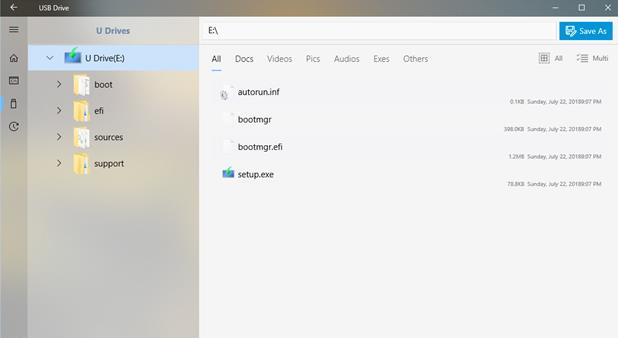
Under dataoverførselsprocessen vises et lille vindue i højre hjørne af Windows-skærmen for at hjælpe brugerne med at overvåge fremskridtene, indtil det er afsluttet.
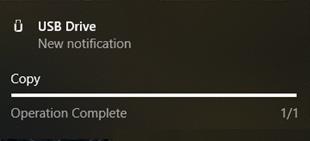
Fanen Historik er stedet for at syntetisere og vise brugerens betjeningshistorik under brugerens brug af USB Flash Drive-applikationen.
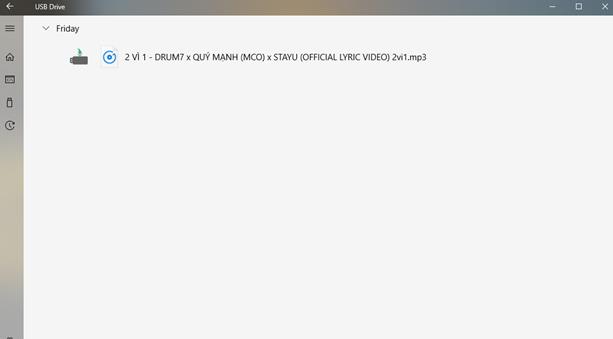
Fanen Indstillinger giver brugerne 2 muligheder:
- Bred filsystemadgang : Mulighed, der tillader applikationen at vise systemmapper.
- Standard for at oprette ny mappe under destination : Mulighed, der tillader applikationen automatisk at oprette en mappe, der indeholder filer kopieret fra USB til computer og omvendt.
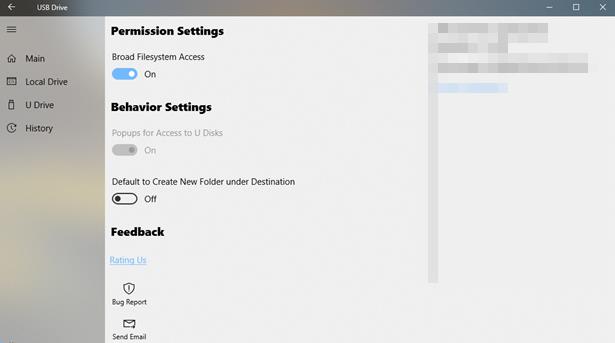
Se mere: