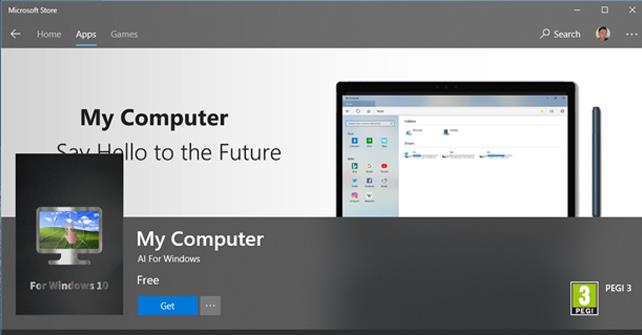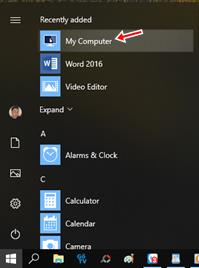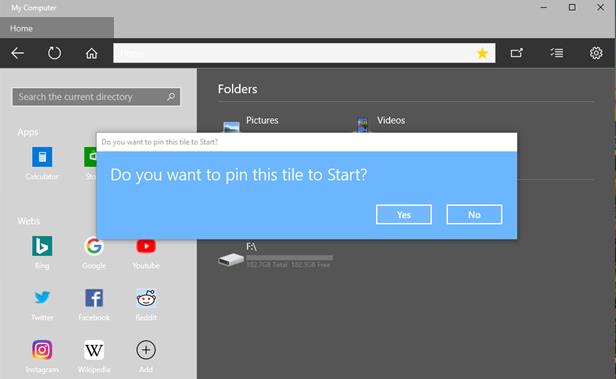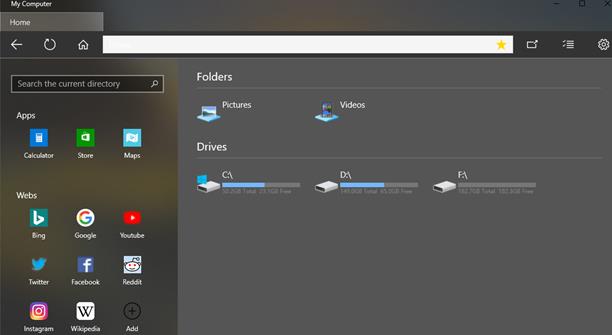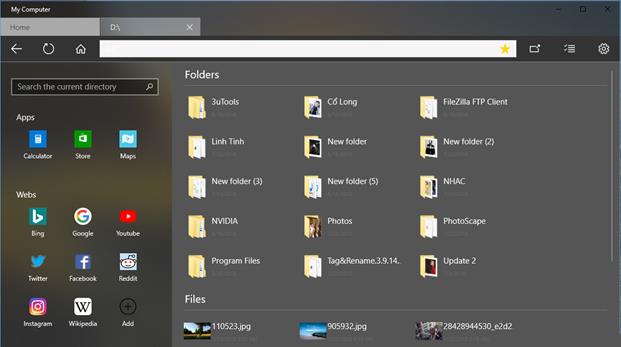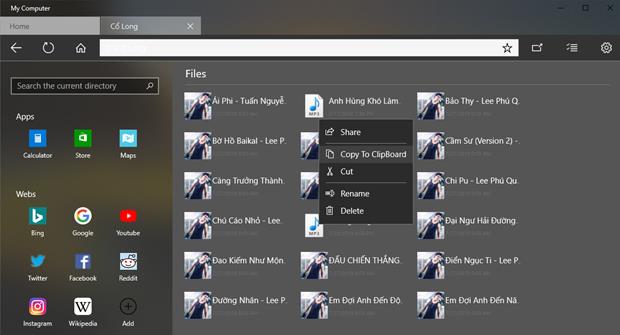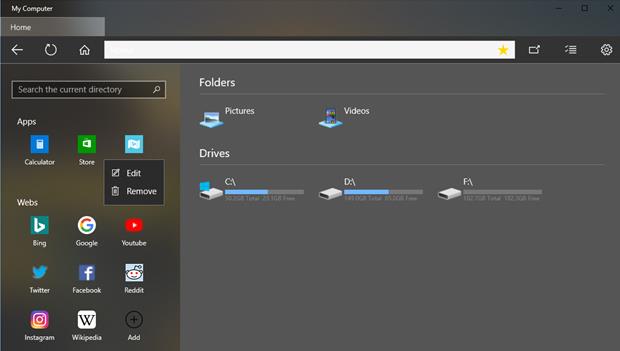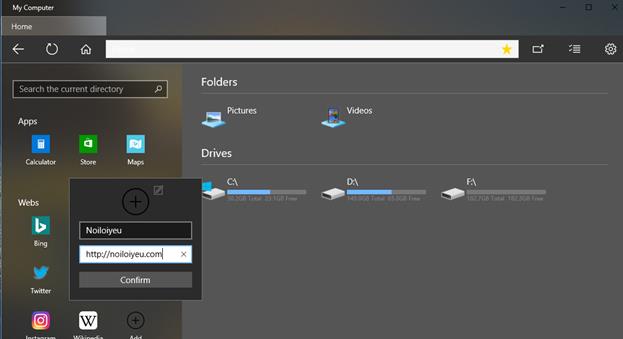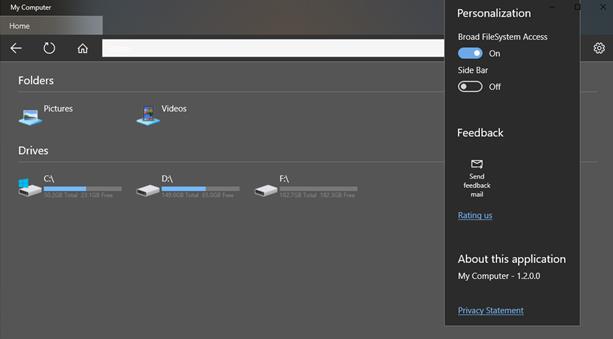Microsoft forsøger at genopbygge og opgradere File Explorer gennem testbuilds af Windows 10. I fremtiden vil File Explorer være i stand til at gennemse data via faner, vil have en mørk baggrundsgrænseflade,...
Mens de venter på, at den nye version af File Explorer bliver færdig, kan brugerne vælge et andet program i stedet for. Og en af dem er My Computer, en applikation designet specielt til Windows 10 .
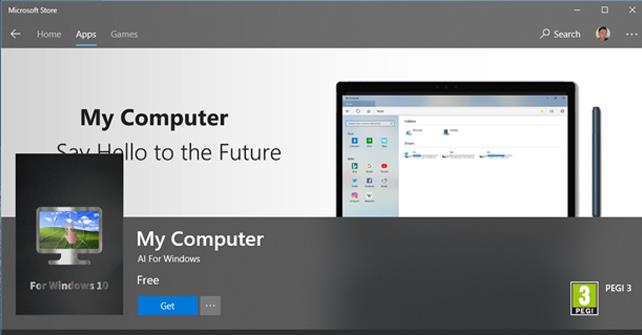
Brugere kan nemt finde og downloade programmet Denne computer i Microsoft Store.
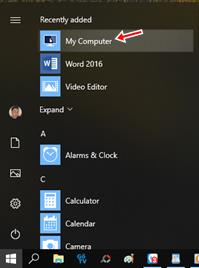
Når installationsprocessen er fuldført, skal du gå til startmenuen for at starte applikationen.
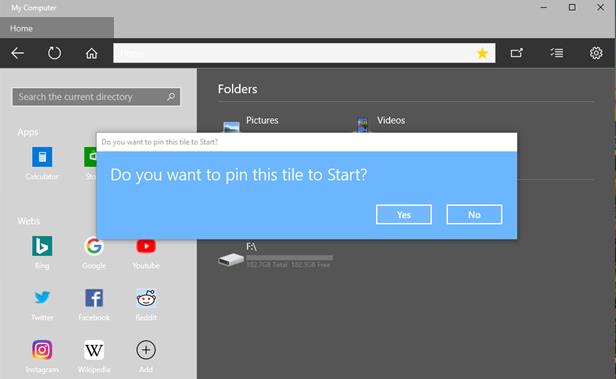
Ved første lancering bliver du bedt om at fastgøre denne applikation til Start. Hvis du accepterer, skal du klikke på Ja, og hvis du ignorerer, skal du klikke på Nej.
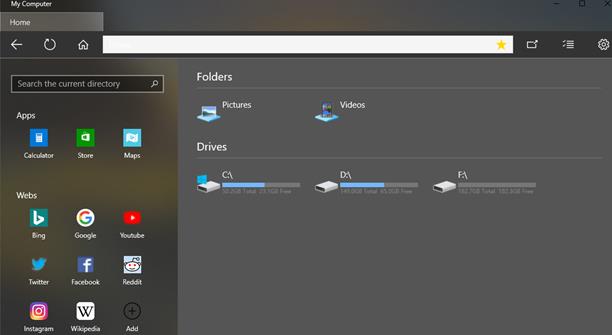
Min computer har en ret simpel grænseflade bestående af 2 hovedområder: genveje til at få adgang til nogle applikationer og websteder til venstre; sektion for at få adgang til og administrere mapper og partitioner på harddisken til højre.
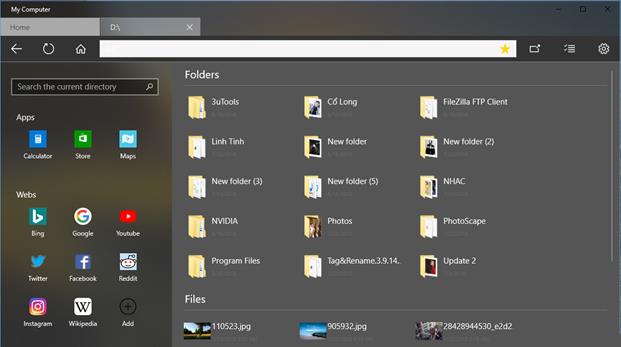
Når du får adgang til en harddiskpartition eller -mappe, åbnes en ny fane, der viser det tilgåede indhold, automatisk, så brugere nemt kan skifte mellem faner.

For at åbne en ny fane, klik på fanen Hjem -> klik på partitionen, prøv det element, du vil åbne -> en ny fane vises.
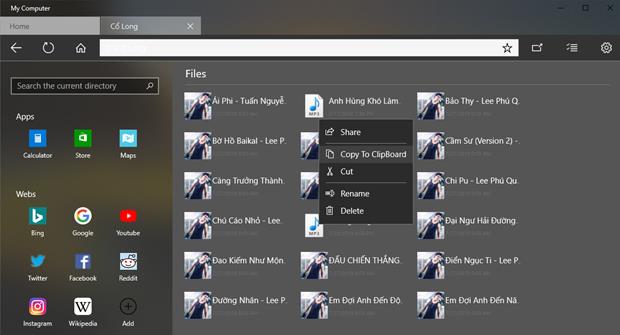
Ved at højreklikke på en fil i Denne computer kan brugere vælge grundlæggende handlinger såsom deling, kopiering, klipning, omdøbning og sletning.
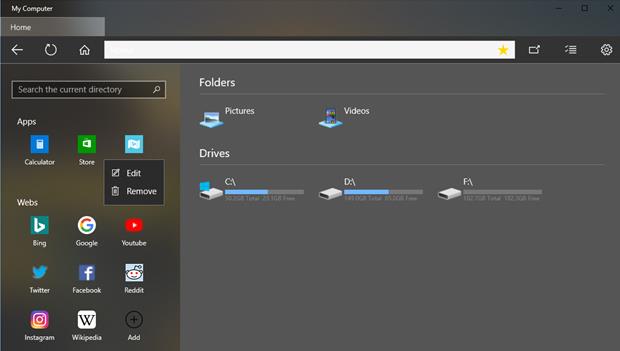
I Denne computer, med muligheder for hurtig adgang til applikationer og web, kan brugere kun redigere (redigere og slette) Webs-området, men ikke Apps.
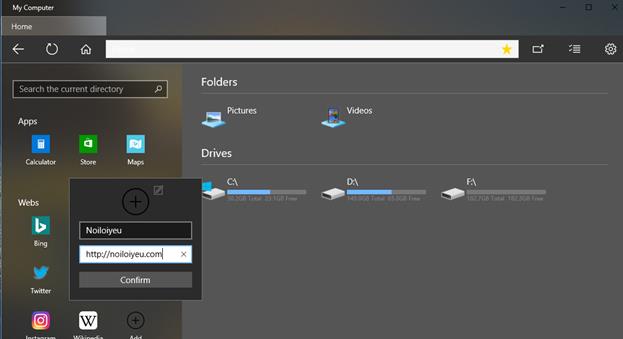
For at tilføje webadresser, du ofte bruger, til Denne computer, skal du klikke på "+" -> udfylde oplysninger og webstedsadresse. Når du klikker på det, åbnes det websted, du vælger, i standardwebbrowseren på Windows 10.
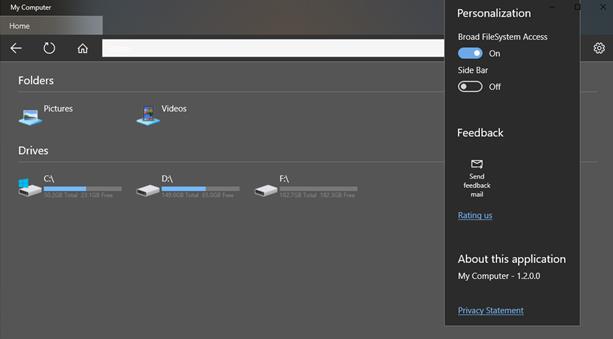
I Indstillinger er der 2 tilpasningsmuligheder: skjul/vis Apps & Webs sidebar og skjul/vis systempartitionen.
Se mere: