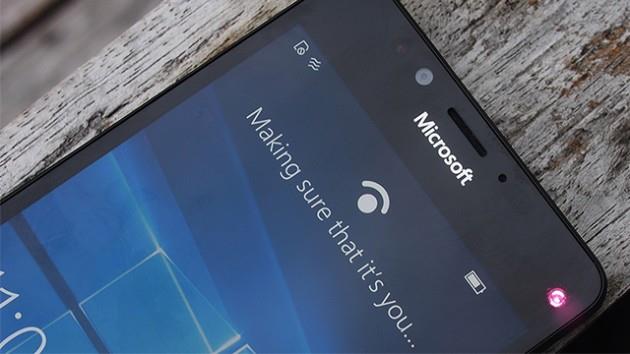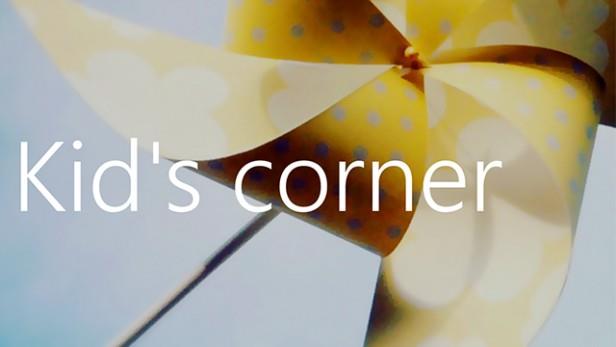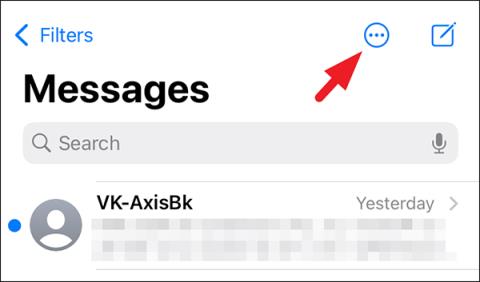Windows 10 Mobile er en kombination af Windows-operativsystemet på smartphones, som Microsoft har undersøgt og udviklet for at fokusere på at udnytte brugere for nylig.
For at bruge Windows 10 Mobile hurtigere samt bedre forstå nogle nye funktioner på Windows 10 Mobile, se venligst artiklen nedenfor fra Tips.BlogCafeIT.
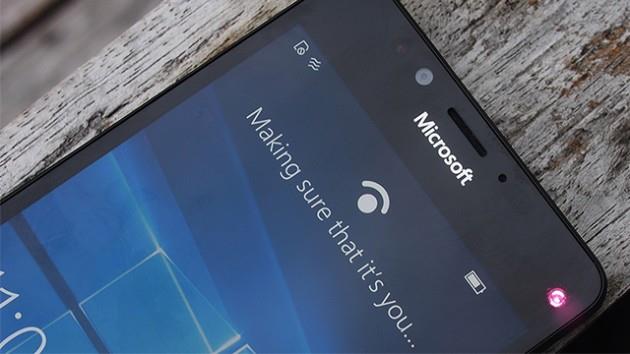
1. Enhåndstilstand
I lighed med Reachability-tilstanden integreret på de nyeste iPhone-linjer, har Windows 10 Mobile også en indbygget enhåndstilstand. Tryk og hold din Windows 10 Mobile-enheds tænd/sluk-knap nede i et par sekunder for at få adgang til enhåndstilstand. Tryk og hold tænd/sluk-knappen nede igen for at afslutte denne tilstand.
2. Tag et skærmbillede

En af de nyttige funktioner på alle telefoner, som de fleste brugere ofte undrer sig over, er, hvordan man tager skærmbilleder.
Med Windows Phone 10 er det ganske enkelt at tage et skærmbillede, du skal bare trykke og holde tænd/sluk-tasten og lydstyrketasten nede på samme tid, og du er færdig.
Skærmbilleder gemmes i en mappe i Foto-appen.
3. Konfigurer Windows Hello
Windows Hello er et biometrisk godkendelsessystem til brugere (såsom brug af fingeraftryk, ansigter, iris...) til at opfylde sikkerhedsbehov på Windows 10.
Både Lumina 950 og 950 XL har denne funktion integreret, brugerne skal blot se på den for at åbne enhedens låseskærm.
Åbn Indstillinger => Tilpasning => Låseskærm , og klik derefter på Log ind. Rul derefter ned for at finde og vælge Windows Hello.
Fortsæt med installationsprocessen. Nu skal du kigge direkte på kameraet i et par sekunder for at Windows Hello kan genkende dig.
4. Skift flisestørrelsen

For at ændre flisestørrelsen på Windows 10 mobil skal du trykke og holde på en hvilken som helst flise, du vil ændre størrelsen på, indtil 2 muligheder vises i hjørnet af skærmen. En mulighed er et ikon, der fastgør fliser for at slette, en anden mulighed er et pilikon, der giver dig mulighed for at justere flisestørrelsen såsom lille, medium eller stor størrelse.
5. Forøg skriftstørrelsen større
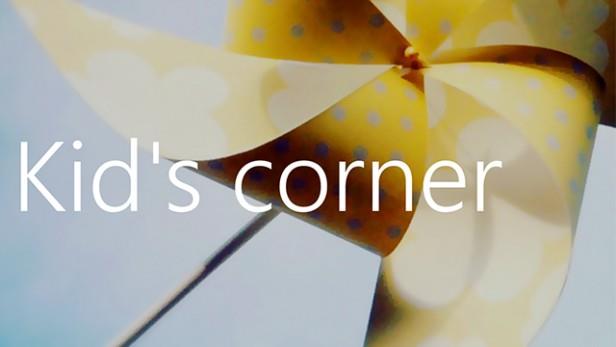
Gå til Indstilling => Nem adgang => Flere muligheder, og flyt skyderen Tekstskalering , indtil du føler, at skriftstørrelsen er passende.
6. Aktiver Kid's Corner
Kid's Corner er en af de mest fremragende funktioner på Windows Mobile. Du kan aktivere Kid's Corner ved at gå til Indstilling => Konti => Kid's Corner og derefter vælge det tilgængelige indhold, du ønsker.
Når du er konfigureret, kan du få adgang til Kid's Corner ved at stryge til højre på låseskærmen.
7. Se efter systemopdateringer
Det lyder simpelt, men denne funktion er meget vigtig. Især nu på Windows 10 Mobile er der mange fejl.
For at søge efter systemopdateringer skal du åbne Indstilling => Opdatering og sikkerhed => Telefonopdatering .
8. Støt Cortana til at arbejde bedre
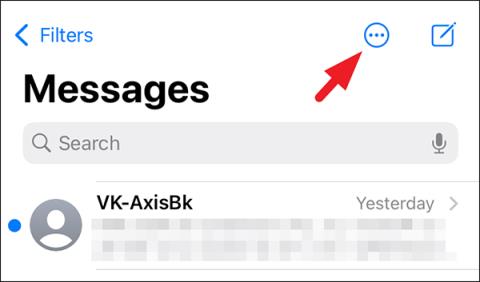
Cortana, en praktisk virtuel assistent, er en af de mest fremragende funktioner på Windows-operativsystemet. Mange brugere vurderer, at Cortana er meget mere nyttigt end Siri og ikke er ringere end Google Now.
Åbn Cortana-applikationen, klik på Åbn notesbog . Det er her Cortana samler alt hvad du ønsker, her kan du også tilføje eller fjerne nogle ting du ønsker.
9. Genstart enheden
Nogle gange i nogle tilfælde, når de bruger Windows 10 Mobile, støder brugere ofte på nogle fejl. Men hvis fejlen er alvorlig, er det i disse tilfælde bedre at genstarte din enhed.
For at genstarte Windows 10 Mobile skal du trykke og holde tænd/sluk-knappen og lydstyrkeknappen nede i cirka 10 sekunder, skærmen bliver sort, og genstart derefter din enhed.
10. Gør din "telefon" til en computer

Windows 10 Mobile Continuum gør din telefon til en mini-pc. Alt du behøver er Microsoft Dock eller en passende MHL-adapter.
Da det er en kablet forbindelse, er Dock et bedre valg. Selvom MHL og trådløs forbindelse er mere praktisk, når du bruger det til præsentationer.
Åbn først Continuum-appen og vælg din forbindelsesmetode. Afhængigt af den metode, du vælger, vil appen guide dig til, hvordan du tilslutter din telefon til en ekstern skærm.
Lommeregneren kræver et tastatur og en mus, men du kan bruge en virtuel markør i applikationen.
Se nogle flere artikler nedenfor:
Held og lykke!