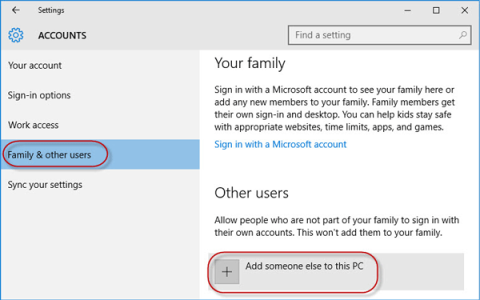Af en eller anden grund har din Windows 10-computer mistet administratorrettigheder, og hver gang du åbner et program på skærmen, modtager du en fejlmeddelelse. Så hvordan gendanner man mistede administratorrettigheder? Se artiklen nedenfor fra Tips.BlogCafeIT.
Mulighed 1: Genvind mistede administratorrettigheder i Windows 10 gennem fejlsikret tilstand
Trin 1 : Log ind på din nuværende Admin-konto, hvor du har mistet administrative rettigheder.
Trin 2 : Åbn panelet PC-indstillinger , og vælg Konti.
Trin 3 : Vælg Familie og andre brugere , og klik derefter på Tilføj en anden til denne pc .

Klik på Tilføj en anden til denne pc
Trin 4 : Klik på Jeg har ikke denne persons loginoplysninger .

Klik på Jeg har ikke denne persons login-oplysninger
Trin 5 : Klik på Tilføj en bruger uden en Microsoft-konto.

Klik på Tilføj en bruger uden en Microsoft-konto
Trin 6 : Indtast brugernavnet, og klik derefter på Næste. Dette vil tilføje en ny lokal konto på din pc.

Indtast brugernavn
Trin 7 : Tryk på Win + R- tasterne for at få dialogboksen Kør frem , skriv cmd og tryk på Enter.
Trin 8 : Når kommandopromptvinduet åbnes , skal du skrive shutdown /r /o og trykke på Enter.
Trin 9 : Når Windows 10 er genstartet til skærmbilledet "Vælg en indstilling" , skal du klikke på Fejlfinding > Avancerede indstillinger > Startindstillinger . Klik derefter på Genstart.

Klik på Genstart
Trin 10 : På skærmen Startup Settings skal du trykke på nummer 4 for at aktivere fejlsikret tilstand .

Tryk på nummer 4 for at aktivere fejlsikret tilstand
Trin 11 : Når Windows 10 starter i fejlsikret tilstand, skal du åbne Kontrolpanel . Gå til Brugerkonti > Administrer en anden konto , vælg den nye lokale konto, du tilføjede i trin 6, og klik derefter på linket Skift kontotype . Vælg Administrator , og klik på Skift kontotype for at ændre kontoen fra standardbruger til administrator.

Skift kontoen fra standardbruger til admin
Trin 12 : Genstart din pc for at bringe Windows 10 ud af fejlsikret tilstand og tilbage til normal tilstand. Log ind på Windows 10 med en ny administratorkonto. Nu har du genvundet administratorrettigheder i Windows 10 og kan slette den tildelte administratorkonto, som du mistede administratorrettigheder til.
Mulighed 2: Rediger kontoindstillinger fra Registreringseditor
1. Åbn Indstillinger .
2. Åbn derefter indstillingerne for "Opdatering og sikkerhed" .

Få adgang til indstillinger for "Opdatering og sikkerhed".
3. Klik derefter på "Recovery".
4. Klik derefter på "Genstart nu " i afsnittet "Avanceret opstart ".

Klik på "Genstart nu"
5. Næste trin er at klikke på "Fejlfinding".

Klik på "Fejlfinding"
6. For at se flere tilgængelige muligheder skal du klikke på "Avancerede muligheder".
7. Du skal have adgang til "Kommandoprompt". Så lad os klikke på den.

Få adgang til "Kommandoprompt"
8. Indstil din kontoadgangskode for at få adgang til CMD-terminalen. Klik på "Fortsæt".
Indstil en kontoadgangskode for at få adgang til CMD-terminalen
9. I kommandopromptvinduet skal du skrive eller kopiere "regedit" og trykke på Enter for at åbne registreringseditoren på din computer.
BEMÆRK: Du skal oprette en sikkerhedskopi af registreringsdatabasen. Når du har åbnet Registreringseditor, skal du klikke på Filer og derefter vælge Eksporter fra menulinjen.
10. I vinduet Registreringseditor skal du vælge grenen "HKEY_LOCAL_MACHINE" for at fremhæve den.

Vælg gren "HKEY_LOCAL_MACHINE"
11. Klik nu på "Filer" fra menulinjen og klik derefter på "Load Hive".

Klik på "Load Hive"
12. I vinduet Load Hive skal du navigere til denne placering:
system root drive > Windows > System32
13. Dobbeltklik på mappen "config" i mappen System32 .
14. Rul ned i Config- mappen for at finde og vælge "SAM"-filen.

Vælg filen "SAM"
15. Klik nu på Åbn for at indlæse bikuben i registreringsdatabasen.
16. Du skal angive et navn til bikuben.
17. Navngiv nøglen "REM_SAM". Klik på OK.
18. I vinduet Registreringseditor i venstre side skal du navigere til denne placering:
HKEY_LOCAL_MACHINE\REM_SAM\SAM\Domains\Accounts\Users
HKEY_LOCAL_MACHINE\REM_SAM\SAM\Domains\Accounts\Users\000001F4
0001F4
19. Dobbeltklik nu i det samme vindue i højre side på den binære værdi "F" for at ændre den.
20. I vinduet Rediger binær værdi skal du gå til linjen "00000038".

Gå til linje "00000038"
21. Placer din markør lige til højre for "11" , og tryk på Delete fra tastaturet.
22. Indtast nu "10" for at ændre værdien.
23. Klik til sidst på OK for at gemme ændringerne på din computer.
Luk registreringseditoren og kommandopromptvinduerne.
24. Vend tilbage til vinduet Vælg en indstilling , klik på Sluk din pc for at slukke den.

Klik på Sluk din pc
Genstart din computer.
Når du har genstartet din computer, vil du have administrative rettigheder til din konto igen.
Bemærk:
Prøv at åbne filen "SAM" , du kan muligvis se denne fejlmeddelelse "Processen kan ikke få adgang til filen, den bliver brugt af en anden proces" eller meddelelsen "Filen er i brug" .

Prøv at åbne filen "SAM", fejlmeddelelsen "Processen kan ikke få adgang til filen, den bliver brugt af en anden proces" eller "Filen er i brug" vises muligvis
Følg disse trin for at løse problemet:
1. I vinduet Registreringseditor skal du vælge grenen "HKEY_LOCAL_MACHINE" for at fremhæve den.

Vælg grenen "HKEY_LOCAL_MACHINE" for at fremhæve den
2. Klik nu på "Filer" fra menulinjen og klik derefter på "Load Hive".

Klik på "File" fra menulinjen, og klik derefter på "Load Hive"
3. Klik nu på "Se ind:" for at åbne rullemenuen.
Bemærk : Du står over for problemer, fordi du vælger det "BOOT (X:)"- drev , som CMD kører på.
4. Vælg systemroddrevet på computeren (for denne computer er det "Local Disk (D:)"- drevet , normalt Local Disk (C :) ), og klik derefter på "Åbn".
5. Rul nu ned og dobbeltklik på mappen "Windows".
6. På samme måde skal du rulle ned, finde mappen "System32" og få adgang til den.

Find mappen "System32" og få adgang til den
7. Dobbeltklik nu på mappen "Config" for at få adgang til den.

Dobbeltklik på mappen "Config" for at få adgang til den
Følg derefter de resterende instruktioner (fra trin 13) for at ændre den binære værdi og løse problemet.
Mulighed 3: Genvind mistede administratorrettigheder på Windows 10 med iSumsoft Windows Password Refixer-værktøjet
For at bruge denne mulighed skal du låne en pc, som du kan få adgang til som admin.
Trin 1 : På en anden pc, som du kan få adgang til med administratorrettigheder, skal du downloade og installere iSumsoft Windows Password Refixer .
Trin 2 : Start dette værktøj, og følg trinene for at brænde det til USB og oprette et bootbart drev.

Start værktøjet og opret et bootdrev
Trin 3 : Tilslut det bootbare USB-drev til den pc, der kører Windows 10, hvor du har mistet administratorrettigheder, og sæt pc'en op til at starte fra USB.
Trin 4 : Når skærmbilledet " Windows Password Refixer " vises, skal du klikke på Tilføj bruger . Indtast derefter brugernavnet i dialogboksen og klik på OK. Dette vil tilføje en ny lokal bruger med administratorrettigheder på Windows 10.

Tilføj en ny lokal bruger med administratorrettigheder på Windows 10
Trin 5 : Klik på Genstart og afslut det bootbare USB-drev for at genstarte din pc. Den nye administratorkonto vises på loginskærmen i Windows 10. Log ind på den, og du har genvundet administratorrettigheder.
Se nogle flere artikler nedenfor:
Held og lykke!