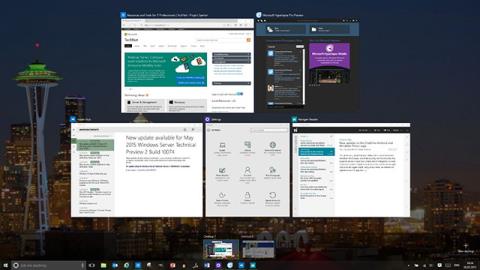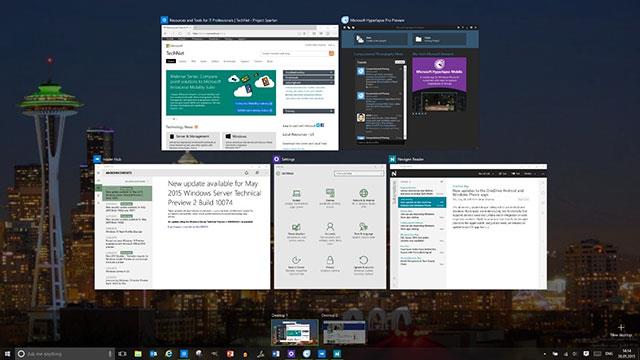Windows har mange tastaturgenveje og bevarer dem ens mellem versioner. Uanset om du bruger Windows XP, Windows 7 eller Windows 10, er de grundlæggende tastekombinationer stadig de samme. For eksempel, Ctrl + C for at kopiere, Alt + F4 for at slukke vinduet eller Alt + Tab for at skifte mellem åbne vinduer...
Men med Windows 10 har nogle genveje ændret sig. Når du bruger Microsoft Edge eller applikationer i butikken, kan du indse, at F11-tasten ikke har nogen effekt. På ældre desktopapplikationer hjælper denne tast dig med at åbne fuld skærm, skjule proceslinjen og titellinjen ovenfor for et mere fokuseret arbejdsmiljø.
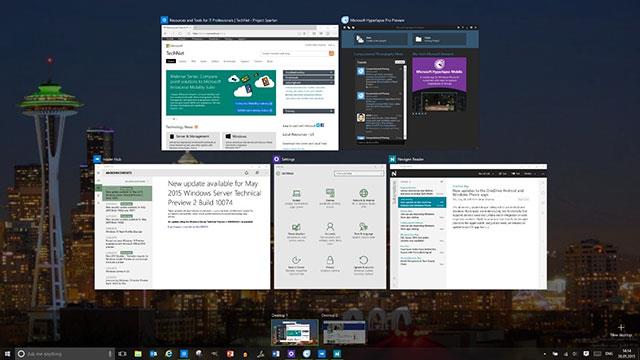
Tastaturgenveje hjælper med at udføre opgaver hurtigere
Den gode nyhed er, at moderne apps stadig understøtter fuld skærm på Windows, du skal bare bruge en anden tastaturgenvej. I stedet for F11 skal du trykke på Windows + Shift + Enter-tastkombinationen for at skifte Store-appen til fuldskærmstilstand.
Denne handling er mere ubelejlig end at trykke på F11-tasten, og det er uklart, hvorfor Microsoft ændrede det sådan. Måske bruges F11 til andre funktioner i applikationen, selvom det med Edge browser ikke har nogen effekt.