Sådan justeres alarmlydstyrken på iPhone
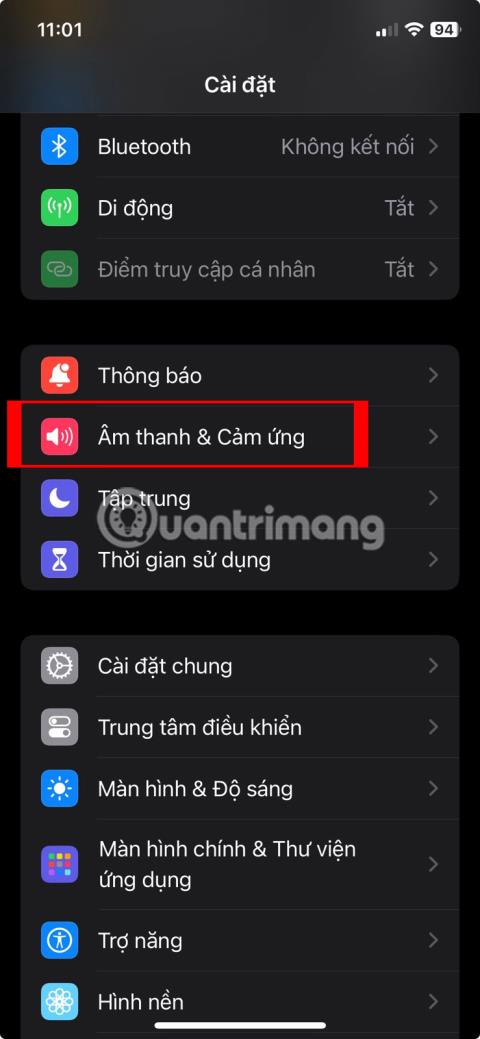
Er alarmlydstyrken på din iPhone for lav eller for høj, og gør det dig utilpas?

Justering af systemvolumen er en grundlæggende opgave, som næsten alle skal udføre, mens de interagerer og bruger en computer. Denne artikel vil liste nogle få enkle metoder, hvormed du hurtigt kan øge eller mindske systemvolumen på din Windows 11-pc.
Skift systemlydstyrke ved hjælp af menuen Hurtige indstillinger
Den hurtigste og nemmeste metode til at justere lydstyrken i Windows 11 er at bruge menuen Hurtige indstillinger.
Først skal du få adgang til menuen Hurtige indstillinger ved at trykke på området, der indeholder WiFi-, højttaler- og/eller batteriikonerne i nederste højre hjørne af skærmen.

Så snart du klikker på dette område, vises menuen Hurtige indstillinger med det samme. Se efter systemlydstyrkeskyderen (med højttalerikonet til venstre).

For at ændre det aktuelle lydstyrkeniveau på systemet skal du blot trykke på cirklen på skyderen og trække til højre eller venstre for at øge eller mindske lydstyrken, med konverteringsværdier, der starter fra 0 til 100. Når du flytter cirklen på skyderen, Bemærk, at antallet af streger i ikonet ændres tilsvarende.
Du kan også hurtigt "mute" lydoutputtet på din Windows 11-pc helt ved at klikke direkte på højttalerikonet ved siden af lydstyrkeskyderen. Når lyden er slået fra, vil der være et lille "X" ved siden af højttalerikonet. Klik igen for at slå lyden til.
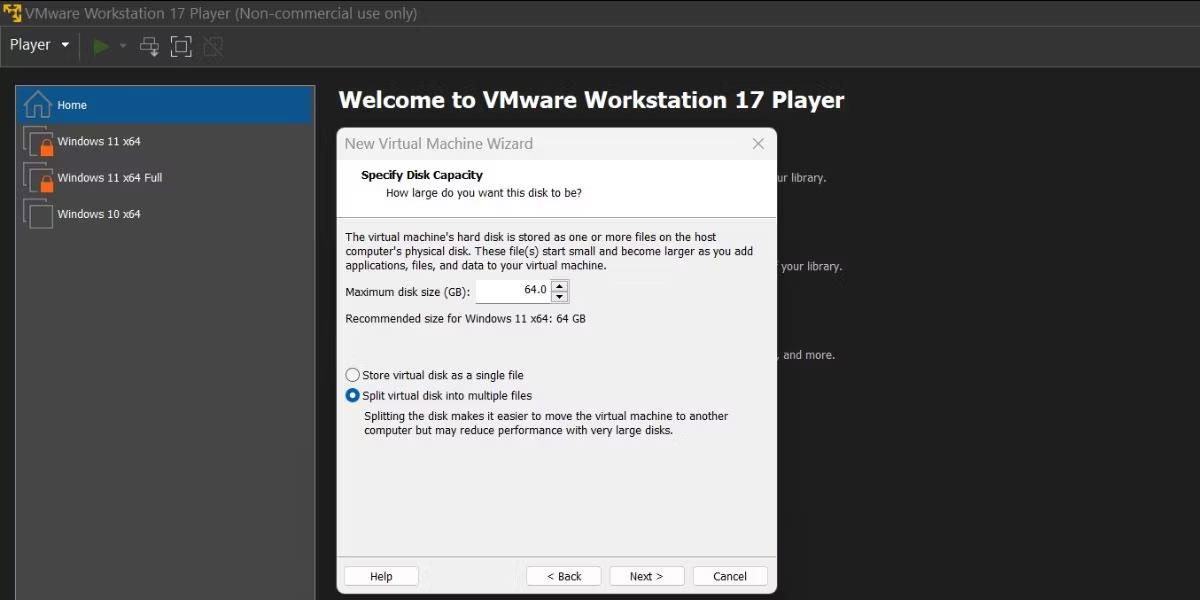
Når du har justeret lydstyrken efter din smag, skal du lukke menuen Hurtige indstillinger ved at klikke på et hvilket som helst område uden for menugrænsefladen.
Skift systemlydstyrken ved hjælp af appen Indstillinger
Du kan også ændre lydstyrken på din Windows 11-pc gennem appen Indstillinger. Få adgang til denne applikation ved at trykke på Windows + i-tastkombinationen, og naviger til System > Lyd. Eller du kan også højreklikke på højttalerikonet på proceslinjen og vælge "Lydindstillinger".

På lydindstillingsskærmen skal du finde sektionen "Output" og vælge den enhed, du vil ændre lydstyrkeniveauet for, ved at klikke på cirklen ved siden af. Juster derefter "Lydstyrke"-skyderen nedenfor for at matche det ønskede lydstyrkeniveau. Du kan også klikke på højttalerikonet for at slukke helt for systemlydstyrken.
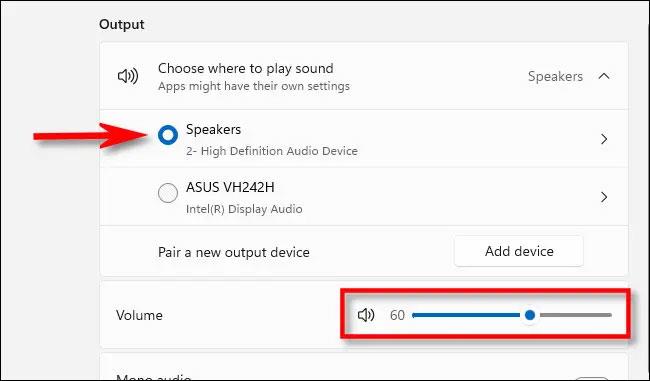
Luk appen Indstillinger, når du er færdig.
Skift systemlydstyrke med fysiske knapper
Mange Windows-tabletmodeller (såsom Surface-linjen) inkluderer ofte fysiske knapper til op og ned et sted på enheden - normalt på en af siderne. Klik på den for at justere lydstyrken ved hjælp af specifikke trin. Når du justerer, vil du se en lille pop op i øverste venstre hjørne af skærmen, der viser den aktuelle systemlydstyrke.
Derudover er der på nogle tastaturer (inklusive dem, der følger med bærbare) integrerede lydstyrke op, ned og mute-knapper. Selv på nogle avancerede tastaturmodeller er der også en rulleknap Juster lydstyrken.
Jeg ønsker dig en god oplevelse med Windows 11!
Er alarmlydstyrken på din iPhone for lav eller for høj, og gør det dig utilpas?
Justering af systemvolumen er en grundlæggende opgave, som næsten alle skal udføre, mens de interagerer og bruger en computer.
Kiosktilstand på Windows 10 er en tilstand til kun at bruge 1 applikation eller kun få adgang til 1 websted med gæstebrugere.
Denne vejledning viser dig, hvordan du ændrer eller gendanner standardplaceringen af kamerarullemappen i Windows 10.
Redigering af værtsfilen kan medføre, at du ikke kan få adgang til internettet, hvis filen ikke er ændret korrekt. Den følgende artikel vil guide dig til at redigere værtsfilen i Windows 10.
Ved at reducere størrelsen og kapaciteten af billeder bliver det nemmere for dig at dele eller sende dem til nogen. Især på Windows 10 kan du batch-ændre størrelsen på billeder med nogle få enkle trin.
Hvis du ikke behøver at vise nyligt besøgte varer og steder af sikkerheds- eller privatlivsmæssige årsager, kan du nemt slå det fra.
Microsoft har netop udgivet Windows 10 Anniversary Update med mange forbedringer og nye funktioner. I denne nye opdatering vil du se en masse ændringer. Fra Windows Ink stylus-understøttelse til Microsoft Edge-browserudvidelsesunderstøttelse er Start Menu og Cortana også blevet væsentligt forbedret.
Ét sted til at styre mange operationer direkte på proceslinjen.
På Windows 10 kan du downloade og installere gruppepolitikskabeloner til at administrere Microsoft Edge-indstillinger, og denne vejledning viser dig processen.
Dark Mode er en mørk baggrundsgrænseflade på Windows 10, der hjælper computeren med at spare batteristrøm og reducere påvirkningen af brugerens øjne.
Proceslinjen har begrænset plads, og hvis du regelmæssigt arbejder med flere apps, kan du hurtigt løbe tør for plads til at fastgøre flere af dine yndlingsapps.









