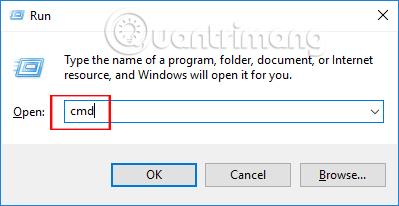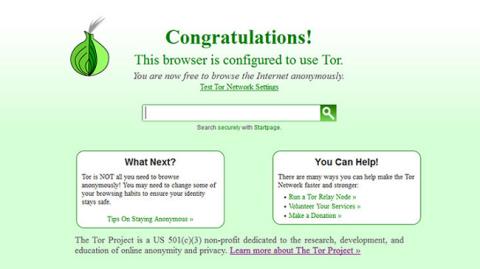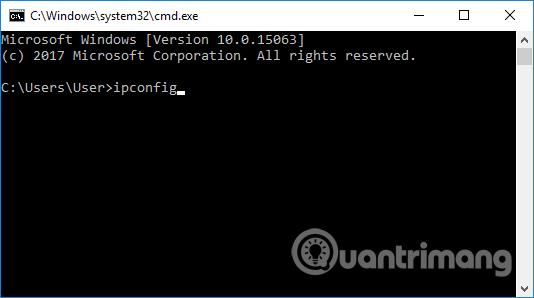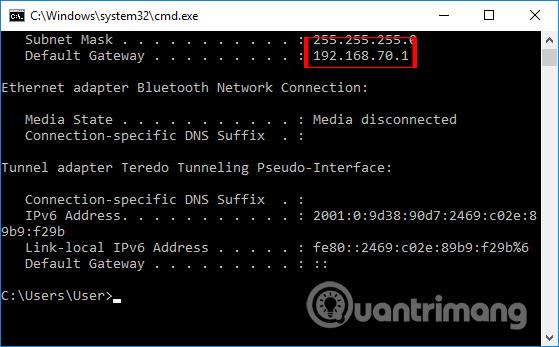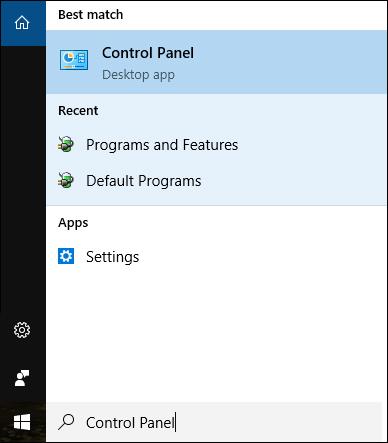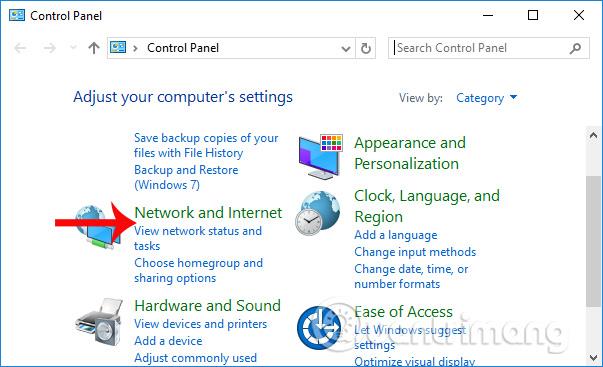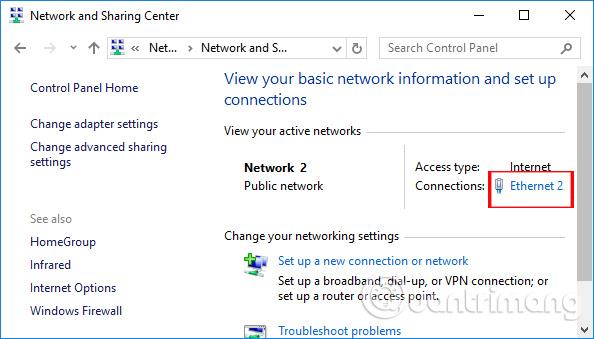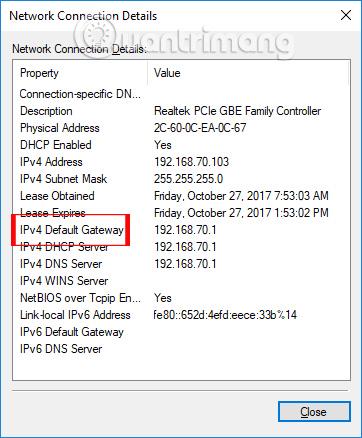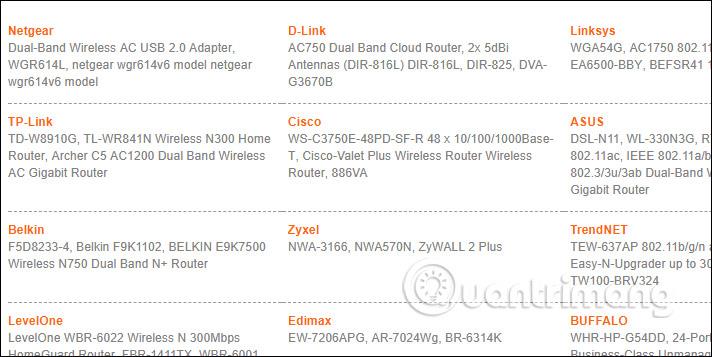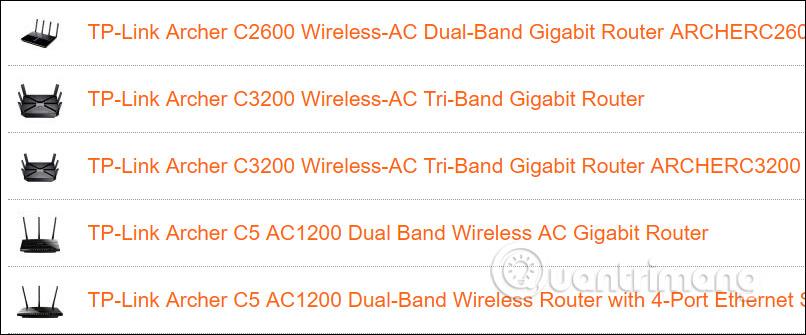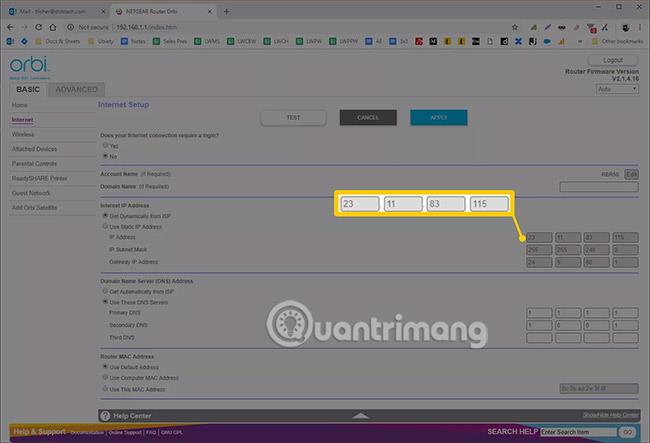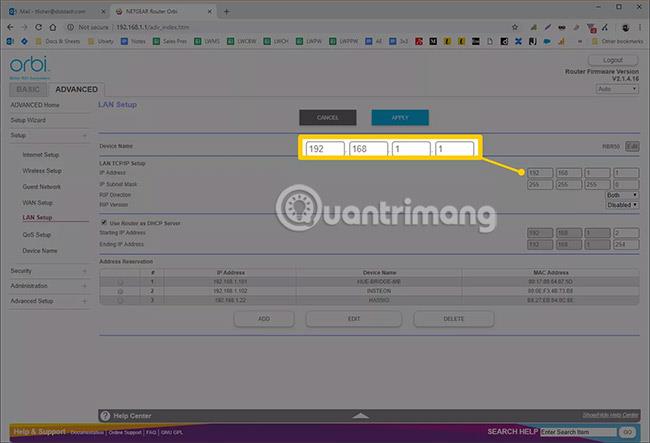At finde routerens IP-adresse på Windows 10 er ekstremt enkelt og nemt med mange forskellige søgemetoder. Når vi har fundet routerens IP-adresse, kan vi nemt redigere den efter vores smag. Især i tilfælde af et kontor, hvor der er mange modemer og routere tilsluttet, er det nødvendigt at finde routerens IP-adresse.
Artiklen nedenfor vil opsummere måder at finde IP-adressen på en Windows 10-router på. Vi kan dog også bruge følgende metoder til at finde IP-adressen på en Windows 7-router eller finde IP-adressen på en Windows 8-router. .
Sådan finder du routerens IP-adresse
1. Find routerens IP-adresse ved hjælp af kommandoprompt
Dette er den mest almindelige metode til at finde routerens IP-adresse ved hjælp af CMD-kommandoen på de fleste Windows-operativsystemer.
Trin 1:
Vi åbner dialogboksen Kør ved at trykke på Windows + R-tastkombinationen og indtaste nøgleordet cmd , klikke på OK for at få adgang til kommandoprompten .
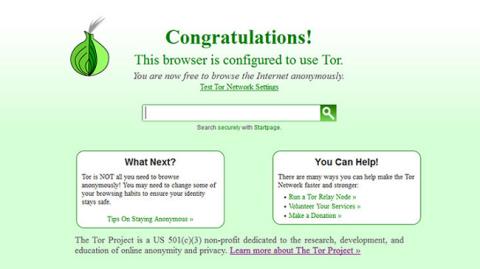
Trin 2:
Derefter indtaster brugeren ipconfig-kommandoen i kommandopromptgrænsefladen for at kontrollere routerens IP-adresse.
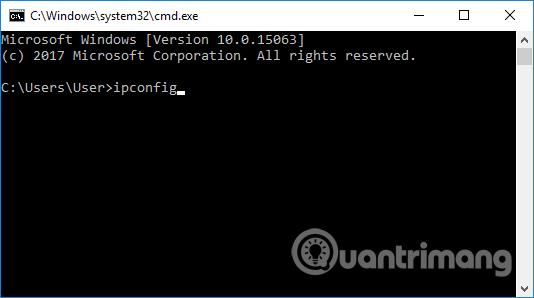
Lige i den næste grænseflade bør brugerne finde standardgateway-linjen og kende IP-adressen på Windows 10-computerrouteren.
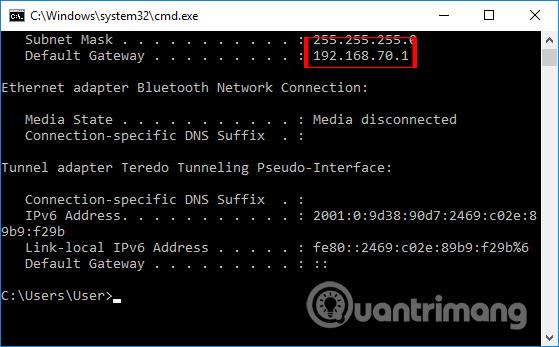
2. Find IP-adressen i Adapterindstillinger
Selv i opsætningsgrænsefladen på computeren indeholder den også grundlæggende oplysninger om computeren, herunder Windows 10-routerens IP-adresse.
Trin 1:
I søgefeltet på Windows skal du indtaste nøgleordet Kontrolpanel og klikke på søgeresultatet.
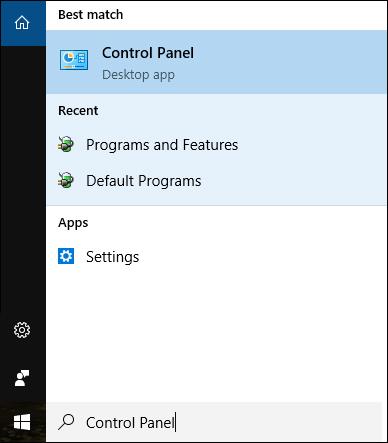
Trin 2:
I kontrolpanelets grænseflade skal du klikke på Vis netværksstjerner og opgaver i afsnittet Netværk og internet.
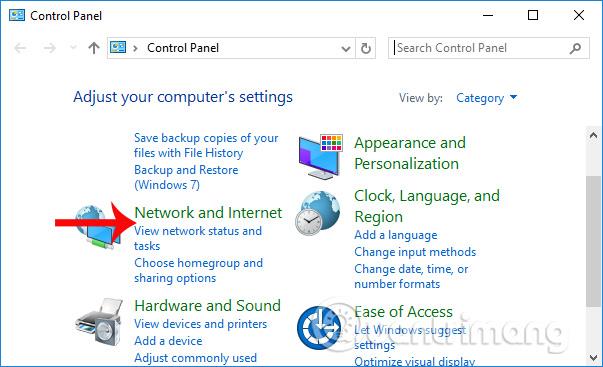
Trin 3:
Klik på Ethernet for at få adgang til de kablede netværksindstillinger, du bruger. Hvis du bruger WiFi, skal du klikke på det tilsluttede WiFi-navn.
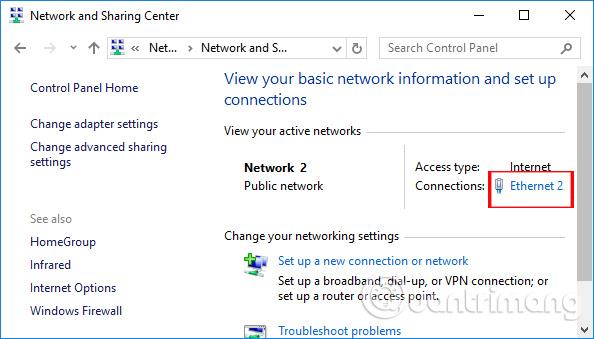
Trin 4:
I den næste grænseflade skal du klikke på knappen Detaljer for at se detaljerede oplysninger om netværksforbindelse.
I afsnittet IPv4 Default Gateway vil brugerne se routerens og modemets IP-adresser vist på Windows 10-computere.
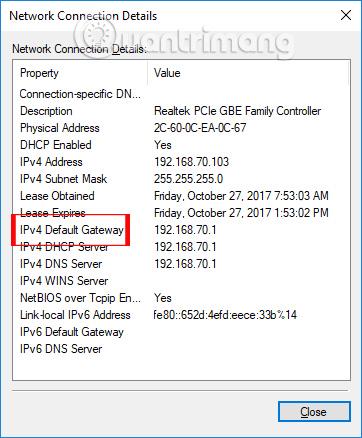
3. Find Windows 10 Router IP-adresse ved hjælp af software
Der er noget software, der hjælper dig med at finde IP-adresser, såsom Advanced IP Scanner. Softwaren fortæller især også brugerne, hvilket mærke af router og modem de bruger.
Læsere kan henvise til detaljer om, hvordan man installerer Advanced IP og bruger Advanced IP til at finde computerens routers IP-adresse i artiklen Sådan finder du IP-adressen på en anden computer på LAN .

4. Find routerens IP-adresse på webstedet
Nogle websteder indsamler i dag modemdata for at give brugerne grundlæggende oplysninger om det pågældende modem. Derfra vil brugerne kende routerens IP. Hvis du ikke har fundet IP-adressen på Windows 10-routeren, kan du gøre det på denne måde.
Trin 1:
Vi tilgår linket nedenfor.
- http://www.routeripaddress.com/
På denne grænseflade skal du klikke på den tilsvarende modemlinje i brug.
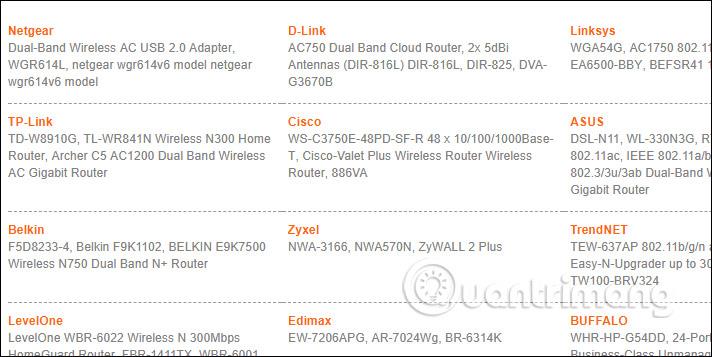
Trin 2:
En liste over routerenheder vises, som brugerne kan vælge, der matcher den netværksenhed, der bruges.
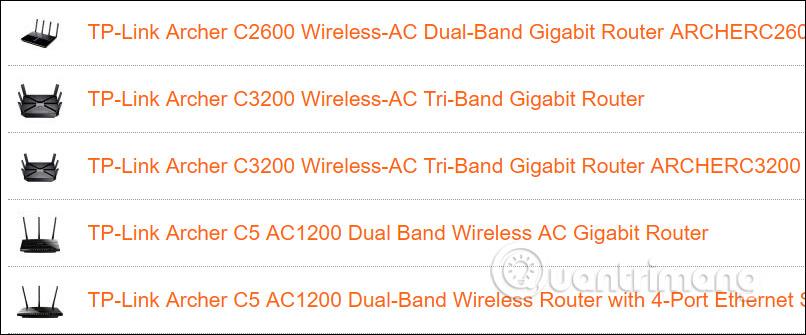
Endelig, når du klikker på den korrekte enhed, vil du vide, hvad den nøjagtige konfiguration er.

5. Søg på selve routeren
En bredbåndsrouter til hjemmet har to IP-adresser - den ene er dens private IP-adresse på det lokale netværk, og den anden er en offentlig IP-adresse , der bruges til at kommunikere med eksterne netværk på internettet.
Sådan finder du routerens eksterne IP-adresse
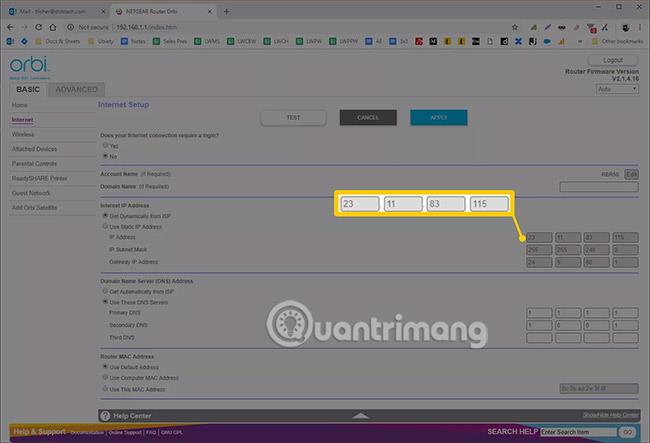
Den eksterne adresse, der administreres af routeren, indstilles, når den opretter forbindelse til en internetudbyder (ISP) ved hjælp af et bredbåndsmodem. Denne adresse kan findes fra webbaserede IP-opslagstjenester som IPChicken.com eller direkte fra routeren.
Routere fra andre producenter ligner hinanden, men på Linksys-routere kan du se den offentlige IP-adresse på statussiden i internetafsnittet. Netgear-routere kan referere til denne adresse som internetport-IP-adresse og er angivet på skærmbilledet Vedligeholdelse > Routerstatus.
Sådan finder du routerens lokale IP-adresse
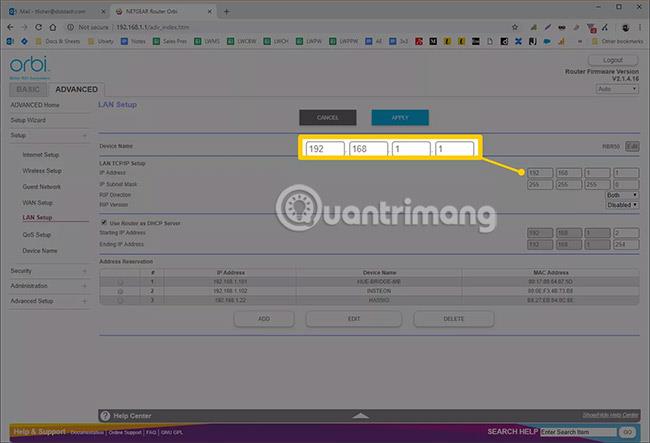
Hjemmerouteren har sin lokale adresse indstillet til den private IP-adresse som standard. Forskellige modeller fra samme producent har ofte samme adresse, som du kan finde i producentens manual.
Du kan også tjekke denne IP-adresse i routerens indstillinger. For eksempel angiver de fleste Linksys-routere en privat adresse, kaldet Lokal IP-adresse, på skærmen Opsætning > Grundlæggende opsætning . En NETGEAR-router kan kalde sig selv en Gateway IP-adresse på siden Vedligeholdelse > Routerstatus .
Nedenfor er de lokale standard-IP-adresser for nogle af de mest populære routere:
- Linksys-routere bruger ofte 192.168.1.1 som den interne standardadresse.
- D-Link- og NETGEAR-routere er normalt indstillet til 192.168.0.1 .
- Cisco-routere er normalt 192.168.10.2, 192.168.1.254 eller 192.168.1.1.
- Nogle Belkin- og SMC-routere bruger 192.168.2.1.
- US Robotics-routere bruger 192.168.123.254.
Administratorer har mulighed for at ændre denne IP-adresse under routeropsætning eller til enhver tid i routerens administrationskonsol.
I modsætning til andre IP-adresser på hjemmenetværket (som ofte ændres med jævne mellemrum), forbliver routerens private IP-adresse statisk (fast), medmindre nogen ændrer den manuelt.
Tip: Der er flere måder at finde routerens lokale IP-adresse i Windows, Mac og Linux operativsystemer , hvis du ikke ønsker at se den på selve routeren (vend venligst tilbage til ovenstående afsnit). Du kan gøre det ved at finde standard gateway-adressen.
Dit hjemmenetværks offentlige IP-adresse vil sandsynligvis ændre sig med jævne mellemrum, fordi internetudbydere tildeler dynamiske adresser til de fleste kunder. Disse ændres over tid, efterhånden som de omfordeles fra tjenesteudbyderens adressepulje.
Ovenstående tal gælder for de traditionelle IPv4-adresser, der oftest bruges på netværket. Den nye IPv6 bruger et andet nummereringssystem til sine IP-adresser (selvom de samme begreber gælder).
På virksomhedsnetværk kan netværksopdagelsestjenester baseret på Simple Network Management Protocol (SNMP) automatisk bestemme IP-adresserne på andre netværksenheder, inklusive routere.

Så vi har 5 måder at nemt finde routerens IP-adresse på Windows 10. Det er ekstremt nemt og hurtigt at finde routerens IP-adresse, og du kan finde den direkte på enhedens indstillinger eller stole på eksterne programmer.
Håber denne artikel er nyttig for dig!
Se mere: