Måder at deaktivere frosne applikationer på Windows 11

Nogle gange går programmer på Windows 11 ned, hvilket gør det umuligt for dig at betjene. Hvad du skal gøre nu er at tvinge nedlukning af de defekte applikationer.

Program- og softwarenedbrud er noget, alle kan støde på, mens de bruger en Windows-enhed. Når du støder på denne situation, vil du ikke være i stand til at betjene noget relateret til applikationen som normalt. Så hvordan håndterer man denne situation? Lad os finde en måde at løse dette problem på Windows 11 med Quantrimang.
Artiklens indholdsfortegnelse
I øjeblikket på Win 11 er der 3 måder at hjælpe dig med at slukke for frosne applikationer. Omfatte:
Task Manager er et yderst nyttigt værktøj, der hjælper dig med hurtigt at slippe af med en frossen enhed, der ikke reagerer. Du skal blot følge et par trin nedenfor.
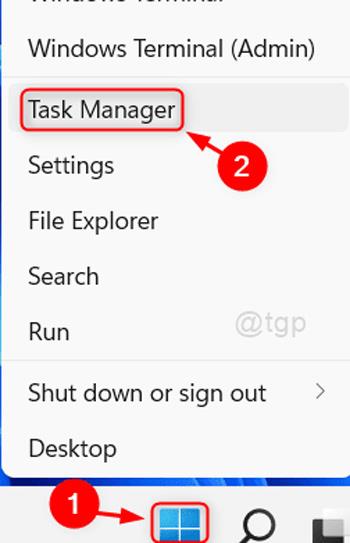
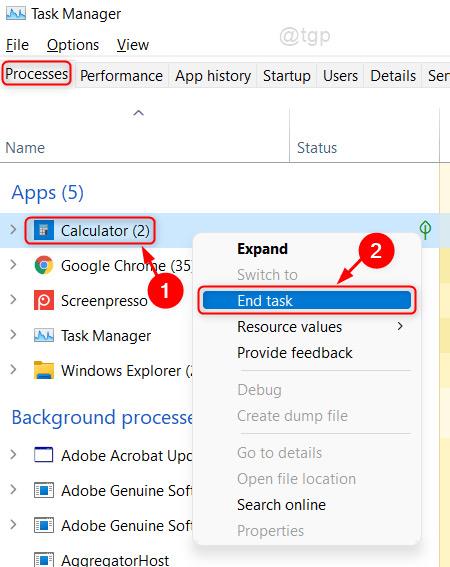
Dette vil tvinge din frosne applikation til at lukke. Hvis du vil fortsætte med at bruge det, kan du genåbne det suspenderede program og bruge det som normalt.
En anden måde at hjælpe dig med at håndtere programnedbrud er gennem kommandoprompt . Trinene er som følger:

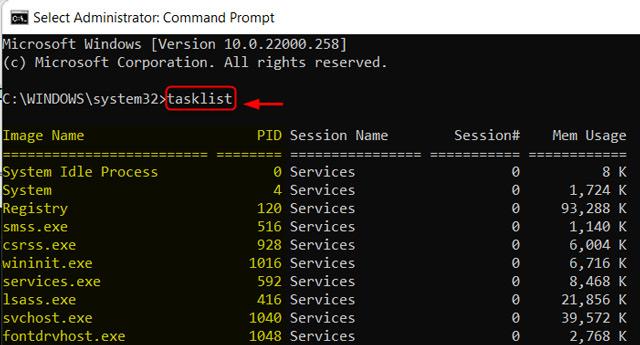
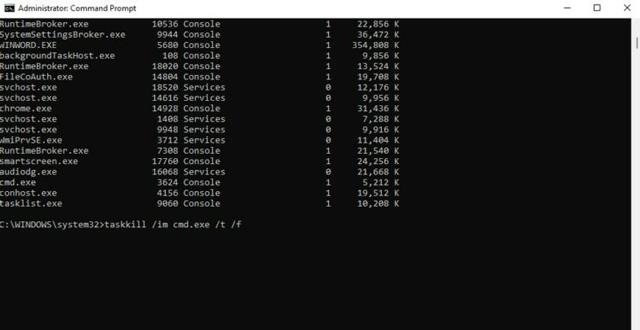
Så du har afsluttet processen med at lukke frosne applikationer på Windows 11 via kommando.
En interessant måde at hjælpe dig med at håndtere frosne softwareapplikationer er at bruge skrivebordsgenvej.
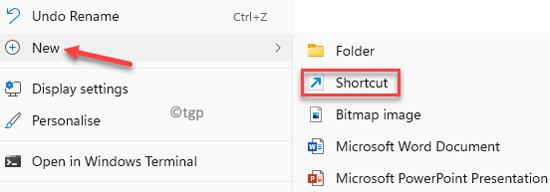
taskkill /f /fi "status eq not responding"

Så fra nu af, hver gang en applikation eller software på Windows 11 går ned, skal du bare dobbeltklikke på det nyoprettede ikon for hurtigt at slukke for den frosne software.
For at gøre denne tvangslukningsproces endnu hurtigere, kan du oprette en brugerdefineret tastaturgenvej til at køre den opgavedræber-kommando, du lige har udført. Sådan gør du:
1. Højreklik på din nye genvej, og vælg Egenskaber.
2. På fanen Genvej skal du klikke på boksen Genvejstast for at indstille en brugerdefineret genvejstast. Windows tilføjer automatisk Ctrl + Alt til ethvert bogstav, du trykker på, men du kan ændre det til Ctrl + Shift, hvis du vil.
3. Da denne genvej vil starte kommandopromptvinduet et øjeblik, bør du indstille Kør til Minimeret.
4. Klik på OK for at gemme ændringerne.
Brug nu din valgte genvej til at lukke apps, når de er låst. Dette er den hurtigste måde at tvinge et program til at lukke og tager kun et øjeblik.
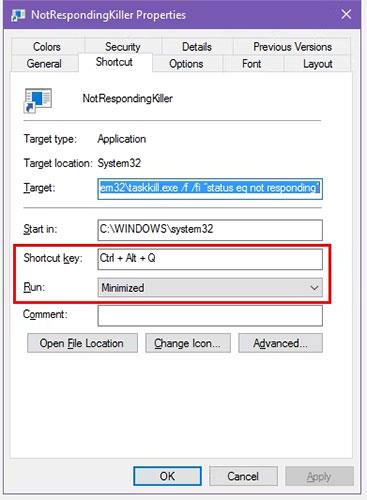
Tving apps til at lukke med tastaturgenveje
Ovenstående metode er den enkleste måde at tvinge programmer til at lukke, når de fryser. Der er dog nogle andre metoder og værktøjer, du måske vil vide om for at gøre dette.
Et grundlæggende fejlfindingstrin, når et program går ned, er at trykke på Alt+F4 . Dette er en Windows-genvej til at lukke den aktuelle proces, svarende til at klikke på X- ikonet i øverste højre hjørne af vinduet.
Derfor vil det ikke tvinge lukke et virkelig frosset program, men du kan prøve det, hvis applikationen kun har mindre fejl. Det er især nyttigt, hvis din mus holder op med at reagere i et stykke tid, når programmet fryser.
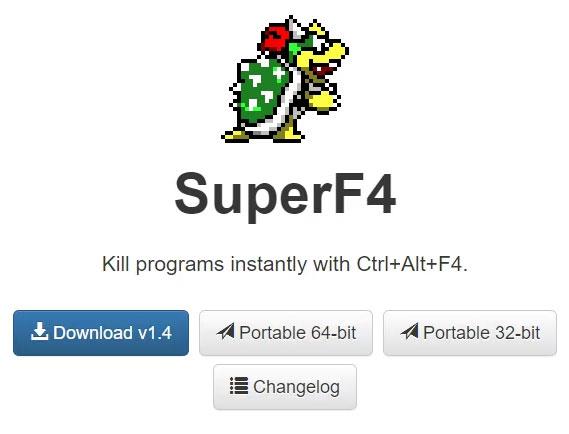
SuperF4 vindue
SuperF4 er et simpelt program, der giver dig mulighed for at deaktivere ethvert vindue, selvom det ikke reagerer. Ligesom taskkill-kommandoen diskuteret ovenfor, tvinger den straks programmer til at stoppe, i stedet for at bede dem om at lukke yndefuldt.
Derfor vil programmet ikke kontrollere, at du har gemt dit arbejde, før det lukkes, så vær forsigtig, når du bruger denne applikation. SuperF4 har også en tilstand, der giver dig mulighed for at flytte markøren ind i et hvilket som helst vindue, du vil lukke, og klikke for at tvinge det vindue ud.
Som standard bruger applikationen tastekombinationen Ctrl + Alt + F4 til at lukke handlingen. Den er ikke blevet opdateret siden 2019, men på grund af sin enkelhed er SuperF4 stadig meget praktisk.
Teknisk set er en anden måde at tvinge et program til at lukke uden Task Manager ved at bruge et Task Manager-alternativ . For eksempel, hvis du leder efter noget mere kraftfuldt, vil Process Explorer helt sikkert opfylde dette behov.
Hvis du leder efter en anden måde at lukke et program på, fordi Task Manager ikke virker, se Quantrimang.com's guide til, hvordan du løser fejlen "Task Manager er blevet deaktiveret" .
Du kan også oprette grundlæggende AutoHotkey-scripts for at tvinge vinduer til at lukke. Dette er en smule overkill, hvis du ikke bruger AutoHotkey til noget andet, men givet programmets kraft, er du sikker på at finde andre anvendelser for det.
Du skal downloade AutoHotkey og derefter oprette et script med denne linje:
#!Q::WinKill,AFlyt den færdige fil til Startup- mappen (indtast shell:startup i File Explorer-adresselinjen for at komme dertil), så filen kører hver gang du logger på. Tryk derefter bare på Win + Alt + Q for at lukke det aktuelle vindue.
AutoHotkey er et kraftfuldt program, der er i stand til at gøre næsten alt, hvad du kan drømme om, så tjek Quantrimang.com's AutoHotkey begynderguide, hvis du vil opsætte et mere avanceret script.
Hvis ingen af ovenstående muligheder virker for dig, vil du finde andre tredjepartsværktøjer, der kan tvinge til at lukke Windows-programmer. ProcessKO er et godt valg for avancerede brugere, da det tilbyder yderligere funktioner såsom muligheden for at dræbe en specifik proces efter en bestemt periode. Det er også blevet officielt opdateret til Windows 11, mens SuperF4 ikke er det.
De fleste af de andre muligheder minder ret meget om mulighederne ovenfor, så vi anbefaler at tjekke dem alle ud, før du leder efter et alternativ.
Som en sidste udvej, hvis du ikke kan lukke programmet, er at genstarte din computer. Hvis du ikke kan få adgang til sikkerhedsskærmen med Ctrl + Alt + Del og lukke ned med Power-ikonet der, bliver du nødt til at udføre en hård nedlukning. Du kan gøre dette ved at holde tænd/sluk-knappen på din computer nede i et par sekunder, indtil den slukker. Hvis ikke, tag strømstikket ud eller fjern batteriet fra den bærbare computer, hvis det er muligt.
Alt ovenstående indhold er måderne til at deaktivere frosne applikationer på Windows 11, som Quantrimang ønsker at introducere til dig.
Held og lykke!
Kiosktilstand på Windows 10 er en tilstand til kun at bruge 1 applikation eller kun få adgang til 1 websted med gæstebrugere.
Denne vejledning viser dig, hvordan du ændrer eller gendanner standardplaceringen af kamerarullemappen i Windows 10.
Redigering af værtsfilen kan medføre, at du ikke kan få adgang til internettet, hvis filen ikke er ændret korrekt. Den følgende artikel vil guide dig til at redigere værtsfilen i Windows 10.
Ved at reducere størrelsen og kapaciteten af billeder bliver det nemmere for dig at dele eller sende dem til nogen. Især på Windows 10 kan du batch-ændre størrelsen på billeder med nogle få enkle trin.
Hvis du ikke behøver at vise nyligt besøgte varer og steder af sikkerheds- eller privatlivsmæssige årsager, kan du nemt slå det fra.
Microsoft har netop udgivet Windows 10 Anniversary Update med mange forbedringer og nye funktioner. I denne nye opdatering vil du se en masse ændringer. Fra Windows Ink stylus-understøttelse til Microsoft Edge-browserudvidelsesunderstøttelse er Start Menu og Cortana også blevet væsentligt forbedret.
Ét sted til at styre mange operationer direkte på proceslinjen.
På Windows 10 kan du downloade og installere gruppepolitikskabeloner til at administrere Microsoft Edge-indstillinger, og denne vejledning viser dig processen.
Dark Mode er en mørk baggrundsgrænseflade på Windows 10, der hjælper computeren med at spare batteristrøm og reducere påvirkningen af brugerens øjne.
Proceslinjen har begrænset plads, og hvis du regelmæssigt arbejder med flere apps, kan du hurtigt løbe tør for plads til at fastgøre flere af dine yndlingsapps.









