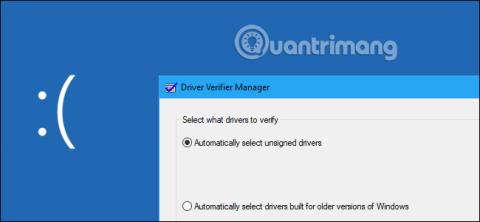Windows har et "Driver Verifier"-værktøj, der kan hjælpe med at tjekke driverne til din enhed. Den registrerer dårlige drivere, da eventuelle fundne problemer kan forårsage en øjeblikkelig blå skærm . Derfor bør de fleste computerbrugere være forsigtige.
Dette værktøj har eksisteret siden Windows 2000 og XP, og i dag er det stadig en del af Windows 10 .
Lær om Driver Verifier i Windows 10
Driver Verifier er hovedsageligt for udviklere
Ifølge Microsofts udviklernotater er Driver Verifier et nyttigt værktøj til udviklere, der opretter og tester enhedsdrivere. Dette værktøj hjælper udviklere med at finde problemer med drivere og rette dem.
Driver Verifier kan udføre en række tests, som Microsoft viser på sit websted. For eksempel kan Driver Verifier allokere de fleste hukommelsesanmodninger til driveren fra en valgt hukommelsespulje og overvåge denne hukommelse for problemer. Driver Verifier kan forårsage, at tilfældige hukommelsesanmodninger ikke kan kontrollere, om driveren fungerer korrekt i situationer med lavt ressourceforbrug. Driver Verifier kan også tjekke for hukommelseslækager, sikkerhedssårbarheder og andre problemer.
Dette er et nyttigt værktøj for udviklere, så almindelige brugere vil næsten helt sikkert ikke bruge det. Dette værktøj lægger kun vægt på at kontrollere driversoftwaren til enheden. Den understreger ikke hardwaren, så den finder muligvis ikke nogen problemer, selvom du har en hardwarekomponent, der har problemer.
Computerdrivere kan testes fuldt ud
På et moderne Windows-system bruger du næsten helt sikkert verificerede drivere. Moderne 64-bit versioner af Windows 10 kræver også verificerede drivere. Disse verificerede drivere gennemgår Windows Hardware Quality Labs (WHQL) test , og de burde være ret stabile.
Når du kører Driver Verifier, kan du bede den kun kontrollere for ikke-verificerede drivere. Mest sandsynligt vil Driver Verifier give dig besked om, at du ikke har nogen ubekræftede drivere på dit system.

Driver Verifier kan forårsage problemer
Hvis din computer stadig fungerer fint, er der ingen grund til at køre Driver Verifier, medmindre du udvikler en driver. Selv når den opdager problemer, fremhæver Driver Verifier stadig driverne. Den slags strenge tests vil næsten helt sikkert finde nogle problemer med driveren, hvis der er nogen, bortset fra drivere, der sandsynligvis ikke vil forårsage nogen reelle problemer, hvis de bruges regelmæssigt.
Driver Verifier kan også få Windows til at gå ned. Hvis der findes et problem med en driver, vil du se en blå skærm med dødsfald. Microsofts dokumentation siger, at du ikke bør køre dette værktøj på en almindelig computer. Der står, at "du skal kun køre Driver Verifier på testcomputere eller computere, du tester og fejlretter". Det er ikke meningen, at det skal være et værktøj til at hjælpe brugere med regelmæssigt at tjekke for driverproblemer i produktionssystemer.
Hvis dine Driver Verifier-indstillinger forårsager en blå skærm, hver gang din pc starter, kan du muligvis ikke starte normalt. Du kan prøve at genstarte i fejlsikret tilstand og slå Driver Verifier fra.
Hvornår vil du måske køre Driver Verifier?
Hvis du oplever blå skærme med dødsfald og andre systemproblemer, eller du har mistanke om, at en defekt driver kan være problemet, kan du køre Driver Verifier for at få flere oplysninger. For eksempel, hvis du kører Driver Verifier og ser en blå skærm med dødsfejl, kan BSOD fortælle dig driverens filnavn, som vil fortælle dig, hvilken driver der forårsager problemet. Denne driver er sandsynligvis driveren, der forårsager andre problemer på systemet.
Der er dog to problemer med dette. For det første kan det skyldes den testede førers alder. Systemfejl er mere tilbøjelige til at være forårsaget af defekt hardware, malware eller et defekt operativsystem, ikke af enhedsdrivere. For det andet kan du undersøge den underliggende årsag til den BSOD, der startede hele det nuværende rod, og det vil sandsynligvis føre dig til den defekte driver, hvis der er en.
Hvis du for nylig har opdateret en specifik driver, og du har problemer, kan den driver være årsagen. Men du kan nemt gå tilbage og rette den driver eller udføre en systemgendannelse . Begge sparer dig tid sammenlignet med at bruge Driver Verifier.
Hvis du forsøger at identificere en dårlig driver, der forårsager problemet, er alt, hvad du kan gøre, at prøve en anden version af den enhedsdriver og håbe, at driverproblemet er løst. Ellers skal du fjerne den relaterede hardwareenhed fra din pc.
Hvordan kører jeg Driver Verifier?
Advarsel : Før du kører dette værktøj, bør du oprette et systemgendannelsespunkt . Du kan gendanne fra dette tidspunkt, hvis du støder på alvorlige problemer.
Du kan faktisk køre dette værktøj, hvis du vil (men som advaret bør du ikke gøre dette). For at gøre det skal du åbne en kommandoprompt eller PowerShell- vindue med administratorrettigheder. I Windows 10 skal du højreklikke på Start- knappen og vælge " Windows PowerShell (Admin) ".

Skriv verifier ved prompten, og tryk på Enter.
(Du kan også bare åbne menuen Start på Windows 10, skrive verifier i startmenuens søgefelt og trykke på Enter. Men Microsofts officielle dokumentation anbefaler at bruge kommandolinjen af en række årsager).

Vælg " Opret standardindstillinger " og klik derefter på "Næste".
I stedet kan du vælge " Opret brugerdefinerede indstillinger (for kodeudviklere) ", hvis du vil vælge individuelle kontroller, der skal anvendes på din driver.

Vælg den driver, du vil teste. " Vælg automatisk usignerede drivere " vil tjekke for eventuelle uverificerede drivere på systemet. " Vælg automatisk drivere bygget til ældre versioner af Windows " vil kontrollere for drivere designet til ældre versioner af Windows. En liste over drivertyper vil blive vist, når du har valgt denne mulighed. På moderne pc'er vil Windows højst sandsynligt fortælle dig, at systemet ikke har nogen drivere installeret.

Du kan også vælge " Vælg drivernavne fra en liste " for at se en liste over dine installerede drivere og vælge individuelle drivere.
For den mest grundige kontrol kan du endda vælge " Vælg drivernavne fra en liste " for at kontrollere alt.
Du behøver sandsynligvis ikke kontrollere nogen Microsoft-drivere, der følger med Windows. For at undgå Microsoft-drivere skal du vælge " Vælg drivernavne fra en liste " og vælge drivere, der ikke leveres af "Microsoft Corporation".
Når du har valgt den driver, du vil teste, skal du klikke på "Udfør". Du skal genstarte din computer, før testen begynder.

Efter genstart begynder Driver Verifier at tjekke dine drivere i baggrunden. Nogle typer driver-relaterede problemer vil føre til problemer med det samme, mens andre problemer muligvis ikke viser nogen tegn, før du har brugt din pc i et stykke tid.
Du vil vide, om et problem er fundet, fordi din computer vil gå ned, og du vil se en blå skærm-fejlmeddelelse. Fejl på skærmen kan vise mere information om den nøjagtige driverfil, der forårsager problemet, og du kan også finde information om dødens blå skærm ved at undersøge Windows-hukommelsesdumpet, som oprettes efter, at din computer viser en BSOD.
Sådan slår du Driver Verifier fra

For at lære, hvordan du deaktiverer Driver Verifier, se venligst følgende artikel: Sådan bruges Driver Verifier på Windows 10
Se mere: